win11怎么设置透明任务栏 win11任务栏透明度设置图文
更新时间:2023-11-23 09:43:56作者:xinxin
在初次使用win11电脑的时候,大多用户都有发觉桌面底下任务栏显示的图标都变成居中模式,因此有些用户在对win11电脑进行个性化设置的同时,也会将任务栏进行透明处理,使得桌面背景图片能够全屏展示,可是win11怎么设置透明任务栏呢?下面小编就来教大家win11任务栏透明度设置图文。
推荐下载:win11纯净版下载
具体方法:
使用应用
1、在电脑任务栏点击商店(microsoft store)。
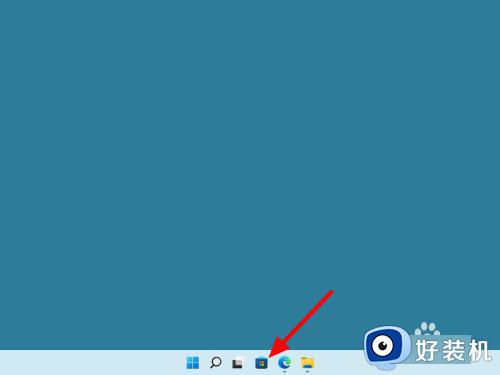
2、在商店中搜索透明度TB,点击打开。
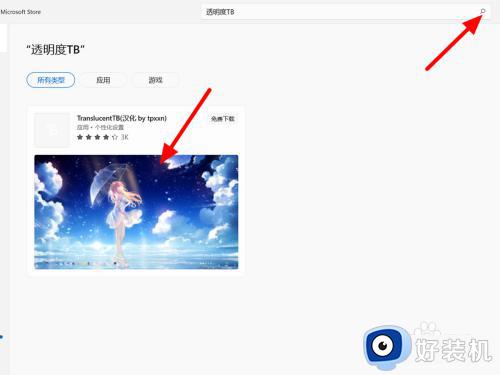
3、在详情界面,点击获取。
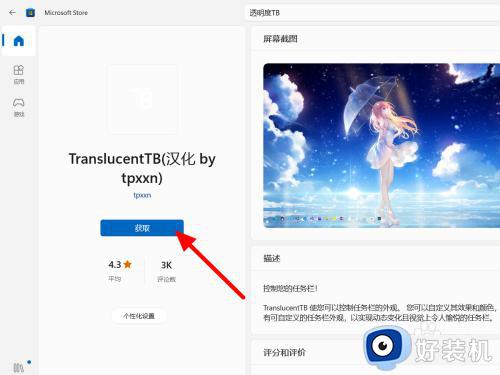
4、完成获取,点击打开。
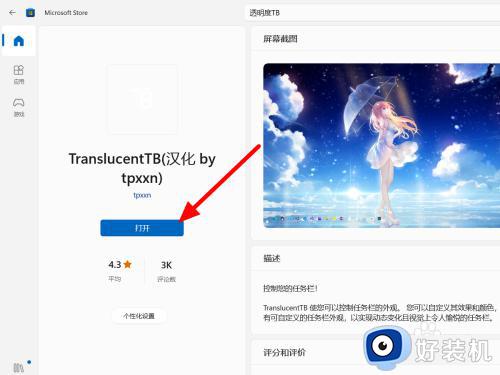
5、点击是,这样任务栏就设置透明成功。
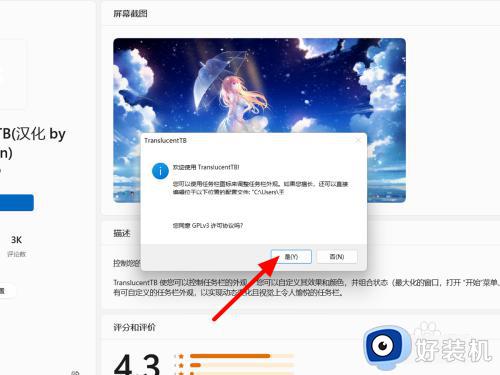

透明效果
1、在电脑桌面空白位置鼠标右击,点击个性化。
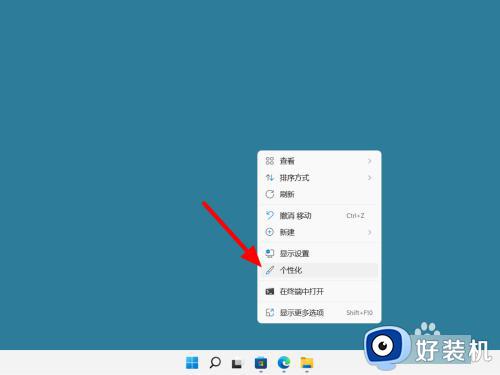
2、在个性化界面,单击颜色。
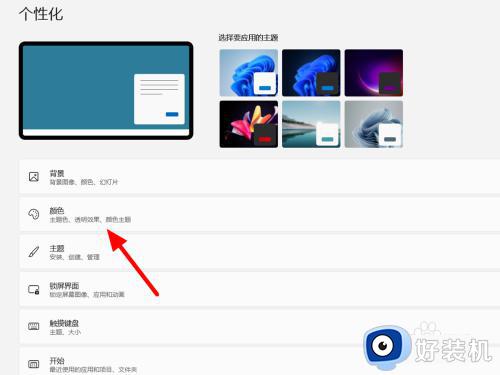
3、开启透明效果,这样任务栏就半透明成功。
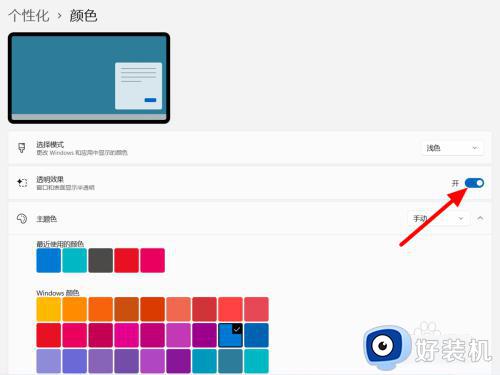
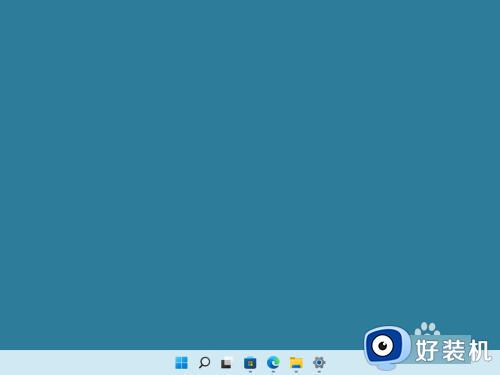
以上就是小编给大家分享的win11任务栏透明度设置图文详细内容了,还有不清楚的用户就可以参考一下小编的步骤进行操作,希望本文能够对大家有所帮助。
win11怎么设置透明任务栏 win11任务栏透明度设置图文相关教程
- win11任务栏透明效果怎么设置 win11任务栏透明度怎么设置
- win11状态栏透明度怎么设置 win11任务栏透明设置方法
- win11透明状态栏怎么设置 win11任务栏透明度设置方法
- win11怎么调任务栏透明度 windows11怎么设置任务栏透明
- win11电脑任务栏怎么设置透明 win11任务栏100%透明设置方法
- win11任务栏怎么设置完全透明 win11如何设置任务栏透明
- win11桌面下方任务栏透明设置步骤 win11电脑下面任务栏怎么弄透明
- win11怎么透明化任务栏 win11更改任务栏透明设置方法
- win11电脑任务栏怎么透明 win11电脑任务栏透明设置方法
- win11系统如何设置任务栏透明 win11系统设置任务栏透明的方法
- win11系统怎样提升下载速度 win11系统提升下载速度两种解决方法
- win11鼠标不受控制乱跳怎么回事 win11鼠标不受控制乱跳原因和解决方法
- 电脑麦克风权限怎么打开win11 win11系统麦克风权限在哪设置
- win11正式版绕过tmp2.0安装教程 win11如何绕过tpm2.0升级
- win11提示无法安装程序包如何解决 win11提示无法安装程序包的解决方法
- win11打游戏任务栏一直弹出怎么回事 win11打游戏任务栏一直弹出的解决方法
win11教程推荐
- 1 win11任务栏图标全部显示的方法 win11任务栏怎么显示全部图标
- 2 win11病毒和威胁防护打不开怎么回事 win11病毒和威胁防护开不了如何解决
- 3 win11找不到支持windowshello人脸的摄像头怎么解决
- 4 windows11怎么退出微软账户 win11如何退出Microsoft账户
- 5 win11自带输入法怎么打特殊符号 win11微软输入法的特殊符号在哪里
- 6 win11自动禁用输入法怎么办 win11已禁用输入法解决方法
- 7 win11自动开关机在哪里设置 win11计算机定时开关机设置方法
- 8 win11怎么隐藏输入法状态栏 win11如何隐藏输入法图标
- 9 windows11怎么改中文 windows11如何设置中文
- 10 win11重置未进行任何更改怎么办 win11重置提示未进行任何更改解决方法
