电脑合盖不休眠怎么设置win11 win11怎样设置电脑合盖不休眠
更新时间:2024-02-20 10:43:59作者:xinxin
我们在使用笔记本win11电脑的时候,经常也会遇到没有关机的情况下选择将笔记本电脑合盖,因此在win11笔记本电脑合盖之后就会进入休眠状态,而导致了运行的程序会出现停止的状况,对此win11电脑合盖不休眠怎么设置呢?接下来小编就给大家讲解win11怎样设置电脑合盖不休眠相关内容。
具体方法如下:
1、点击开始菜单,打开控制面板。
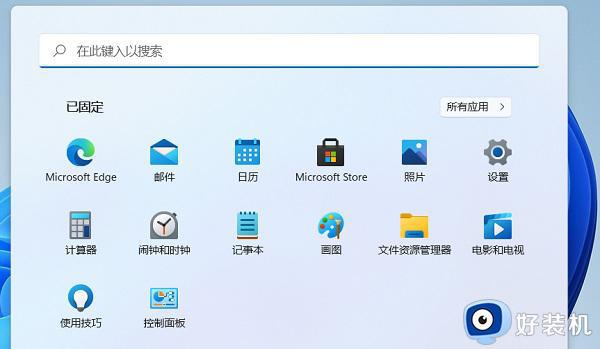
2、在控制面板里点击硬件和声音(注意右上角查看模式为类别,才可以看到硬件和声音选项)。
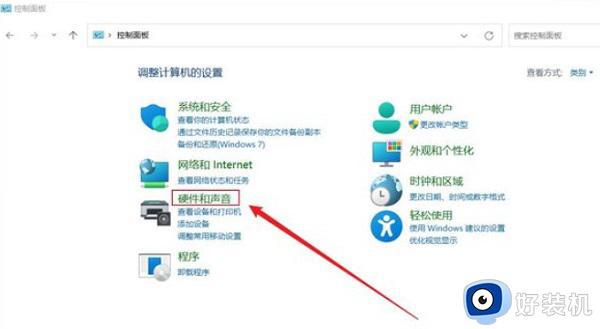
3、电源选项,点击 更改电源按钮的功能。
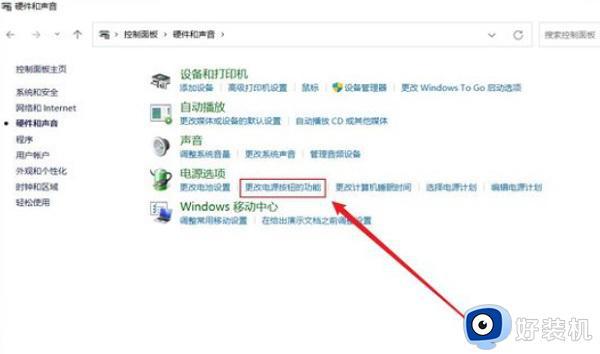
4、可以看到笔记本电脑这里的选项多了一个关闭盖子时的设置。
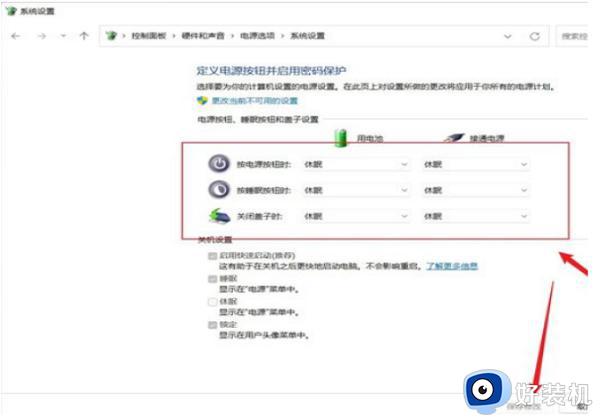
5、修改为“不采取任何操作”,这样笔记本电脑合上盖子不会进入到休眠状态。
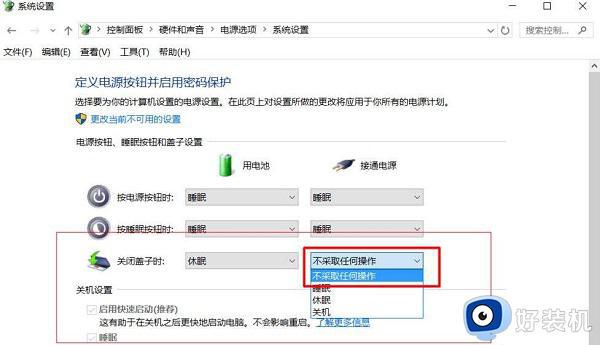
笔记本电脑合上盖子不休眠,能够继续下载东西,继续播放音乐。
综上所述就是小编给大家分享的win11怎样设置电脑合盖不休眠相关内容了,还有不懂得用户就可以根据小编的方法来操作吧,希望本文能够对大家有所帮助。
电脑合盖不休眠怎么设置win11 win11怎样设置电脑合盖不休眠相关教程
- windows11合盖不休眠的设置方法 win11笔记本如何设置合盖不休眠
- windows11合盖不休眠怎么设置 win11笔记本设置合盖不休眠的方法
- 笔记本合盖不休眠win11怎么设置 win11笔记本合上盖子不休眠的方法
- windows11怎么设置关盖不休眠 win11合盖不休眠的设置方法
- 笔记本合盖不休眠设置方法win11 win11怎么设置合盖不休眠
- windows11怎么设置关盖不休眠 win11笔记本合上盖子不休眠的设置方法
- win11合上盖子不休眠如何设置 win11设置关闭盖子不休眠的步骤
- win11设置笔记本盖上不休眠的步骤 win11笔记本怎么设置合上盖子不休眠
- win11笔记本合盖后继续工作如何设置 win11怎么取消合盖休眠
- win11如何设置笔记本合上以后不休眠 win11笔记本电脑合上盖子不休眠的设置方法
- win11如何关闭个性化锁屏界面 win11关闭个性化锁屏界面的方法
- 如何把win11系统界面改成经典版 win11系统界面改成经典版的设置方法
- 笔记本win11投屏电视机怎么弄 笔记本win11怎么投屏到电视
- 笔记本从win11还原到win10的方法 笔记本win11怎么恢复到win10
- 笔记本win11没有wifi选项了怎么回事?笔记本win11的wifi功能不见了如何解决
- 笔记本win11的wifi功能不见了怎么回事 笔记本windows11wifi功能消失了如何恢复
win11教程推荐
- 1 笔记本从win11还原到win10的方法 笔记本win11怎么恢复到win10
- 2 win11照片预览不显示怎么办 win11照片不显示预览如何解决
- 3 笔记本电脑升级win11触摸板失灵怎么办 win11笔记本电脑触摸板用不了修复方法
- 4 windows11自带虚拟机怎么使用 win11自带的虚拟机使用教程
- 5 windows11自带的游戏在哪里 win11如何调出电脑自带游戏
- 6 win11字体库在哪里 windows11字体文件在哪
- 7 windows11桌面添加日历怎么设置?win11如何将日历添加到电脑桌面上去
- 8 win11怎么设置亮度自动调节 win11自动亮度开关在哪里
- 9 win11怎么一直显示更多选项菜单 win11右键菜单显示更多选项设置方法
- 10 win11任务栏图标全部显示的方法 win11任务栏怎么显示全部图标
