win11系统音频设备被禁用怎样修复 win11音频设备无法使用恢复方法
更新时间:2023-05-29 10:42:09作者:run
win11系统音频设备被禁用怎样修复,近日不少微软win11系统用户反映,在使用电脑时发现音频设备被禁用,这给用户的正常使用带来了不小的困扰。不过不用担心,这种问题的解决方法其实并不复杂。下面我们就一起来了解一下win11音频设备无法使用恢复方法吧。
win11音频设备无法使用恢复方法
方法一:
1、首先,右键点击系统托盘图标中的声音,在打开的选项中,选择声音问题疑难解答。

2、接着,系统会自动打开疑难解答窗口,检测声音问题,以及给出相应的解答建议。
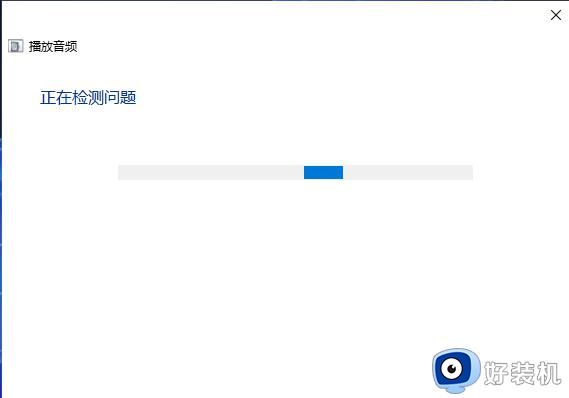
3、如果疑难解答没有检查出相关的声音问题,在详细的检查报告中也没有给出任何修改建议,那只能考虑使用其它方法解决。
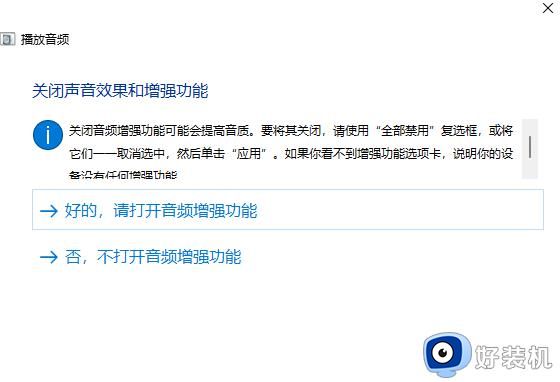
方法二:
1、右键点击任务栏右下角的声音图标,在打开的选项中,选择声音设置。
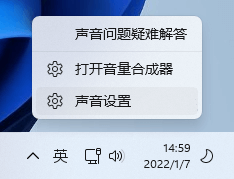
2、系统声音设置窗口,找到并点击扬声器。
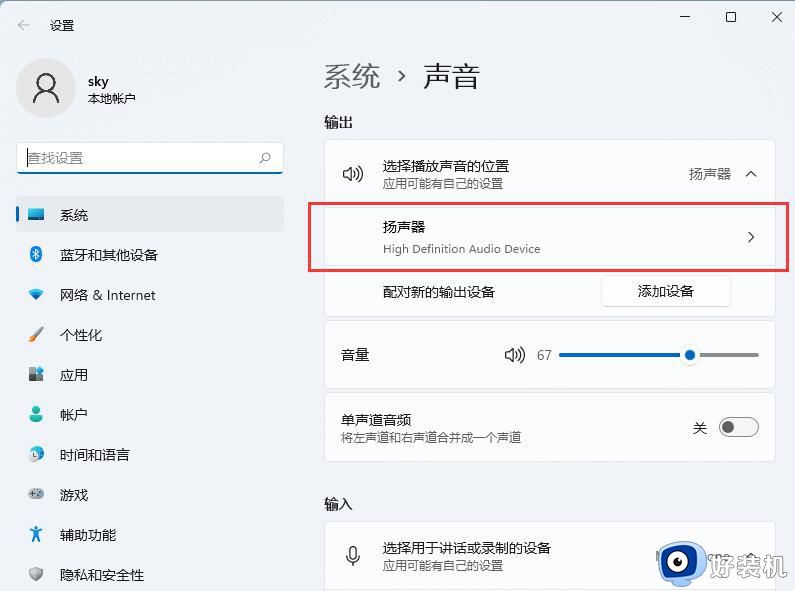
3、当前路径为:系统》声音》属性,尝试调一下输出设置下的音量。
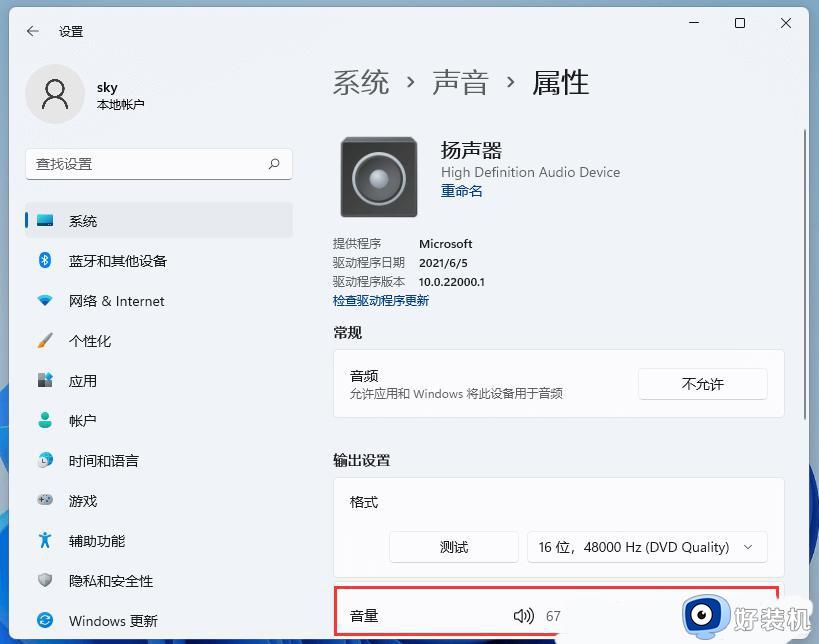
4、调过之后,还没有声音的话,可以点击检查驱动程序更新。
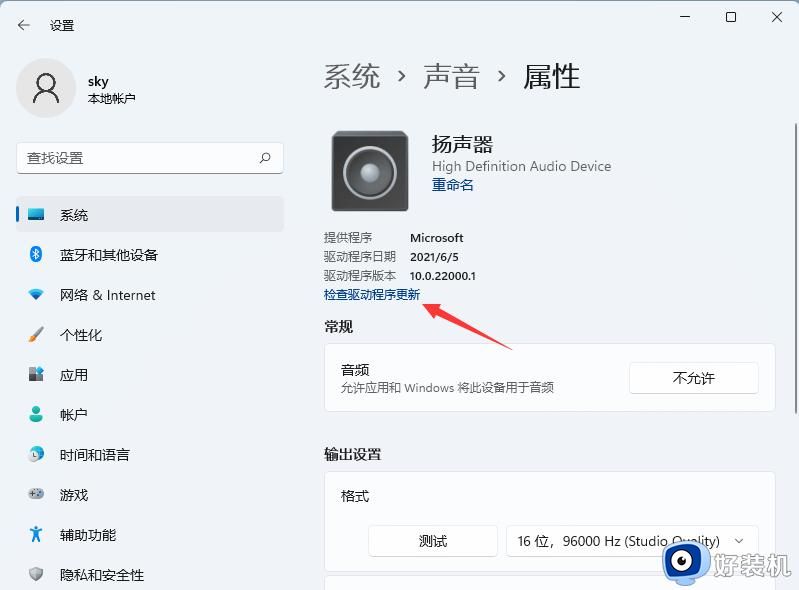
5、这时候会跳转到Windows 更新,如果有更新,可以尝试进行更新。
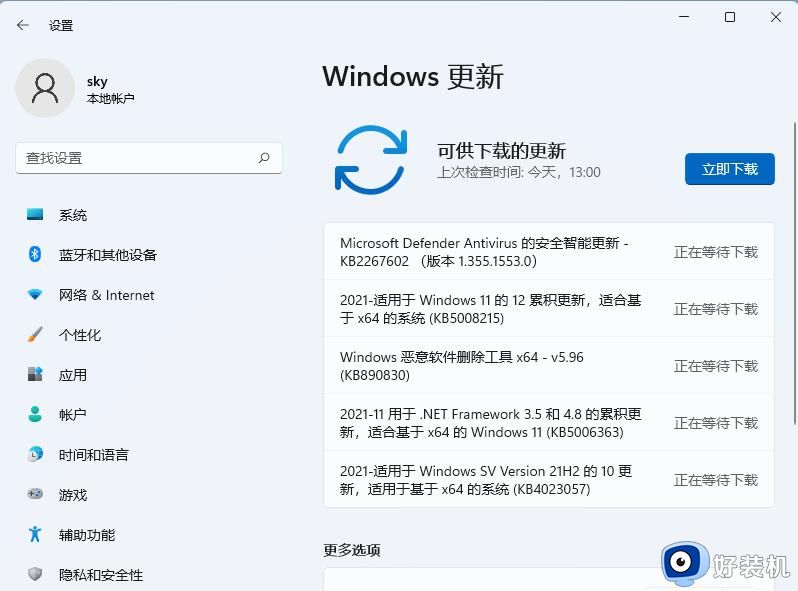
6、扬声器没声音,有可能跟声卡驱动有关,可以使用驱动精灵,对声卡驱动重新安装或更新。
以上就是解决win11系统音频设备被禁用的全部内容,如果您遇到了这种问题,可以尝试按照这些方法解决,希望这些方法能够对您有所帮助。
win11系统音频设备被禁用怎样修复 win11音频设备无法使用恢复方法相关教程
- win11扬声器被禁用怎么恢复 win11扬声器被禁用怎么办
- Win11笔记本摄像头被禁用如何恢复 Win11笔记本摄像头被禁用的恢复方法
- win11系统未安装音频设备怎么办 win11显示未安装音频设备如何解决
- win11扬声器被禁用的解决方法 win11扬声器被禁用如何修复
- win11未安装音频设备怎么办 win11显示未安装音频设备如何解决
- win11怎么设置音频输出设备 win11如何设置音频输出选项
- win11显示未安装音频设备怎么办 win11系统显示未安装音频设备处理方法
- win11插入耳机没声音怎么设置 win11耳机没声音两种恢复方法
- win11电脑视频没声音怎么办 win11电脑视频没有声音修复方法
- win11没有声音的解决方法 win11电脑没有声音怎么办
- win11如何关闭个性化锁屏界面 win11关闭个性化锁屏界面的方法
- 如何把win11系统界面改成经典版 win11系统界面改成经典版的设置方法
- 笔记本win11投屏电视机怎么弄 笔记本win11怎么投屏到电视
- 笔记本从win11还原到win10的方法 笔记本win11怎么恢复到win10
- 笔记本win11没有wifi选项了怎么回事?笔记本win11的wifi功能不见了如何解决
- 笔记本win11的wifi功能不见了怎么回事 笔记本windows11wifi功能消失了如何恢复
win11教程推荐
- 1 笔记本从win11还原到win10的方法 笔记本win11怎么恢复到win10
- 2 win11照片预览不显示怎么办 win11照片不显示预览如何解决
- 3 笔记本电脑升级win11触摸板失灵怎么办 win11笔记本电脑触摸板用不了修复方法
- 4 windows11自带虚拟机怎么使用 win11自带的虚拟机使用教程
- 5 windows11自带的游戏在哪里 win11如何调出电脑自带游戏
- 6 win11字体库在哪里 windows11字体文件在哪
- 7 windows11桌面添加日历怎么设置?win11如何将日历添加到电脑桌面上去
- 8 win11怎么设置亮度自动调节 win11自动亮度开关在哪里
- 9 win11怎么一直显示更多选项菜单 win11右键菜单显示更多选项设置方法
- 10 win11任务栏图标全部显示的方法 win11任务栏怎么显示全部图标
