未授予用户在此计算机上的请求登录类型的解决教程win10
近日有不少win10系统用户到本站询问这样一个问题, 就是电脑访问局域网的时候,提示“未授予用户在此计算机上的请求登录类型”,这让很多人很困扰,要如何解决呢?下面给大家讲解一下未授予用户在此计算机上的请求登录类型的解决教程win10供大家参考。
推荐:window10纯净版64位下载
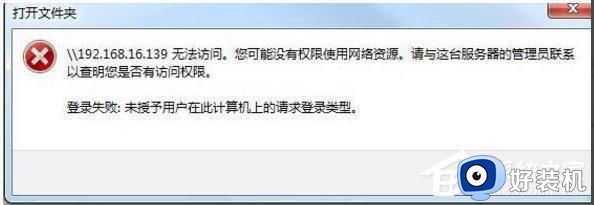
具体步骤如下:
1、在电脑左下角点击右键,在弹出的选项卡里面找到搜索;
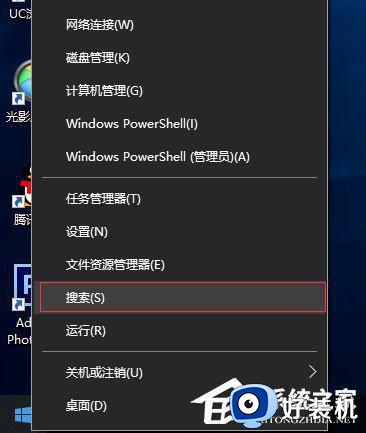
2、点击搜索选项,而后会弹出一个搜索对话框,在搜索关键词里面输入控制,而后窗口会自动匹配和关键词对应的应用,这里出现的是控制面板;
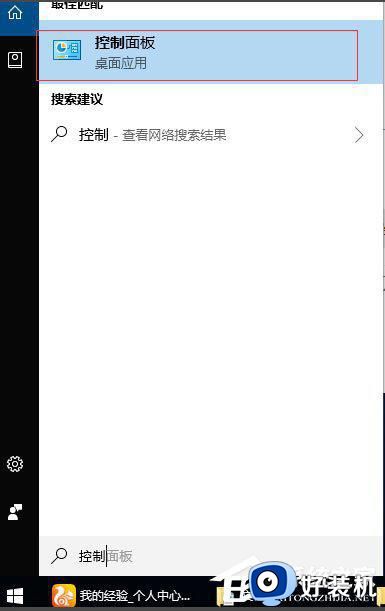
3、在搜索栏找到并点击控制面板,而后会弹出一个控制面板的对话框,在对话框里面找到凭据管理器;
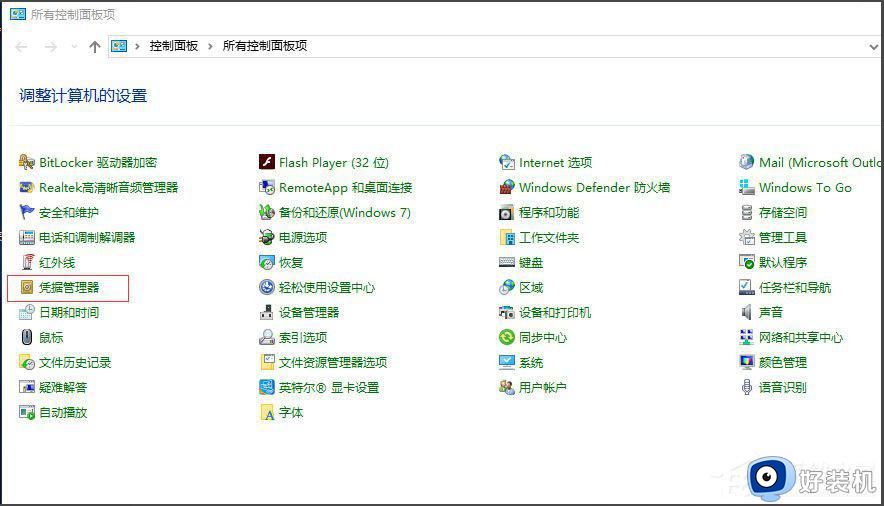
4、点击凭据管理器,而后进入一个新的对话框。这里有两个,一个Web凭据,是用来记录我们自动联网的信息的,一个是Windows凭据,这时必须动态链接上我们的服务器,或是共享,才能进行局域网办公;
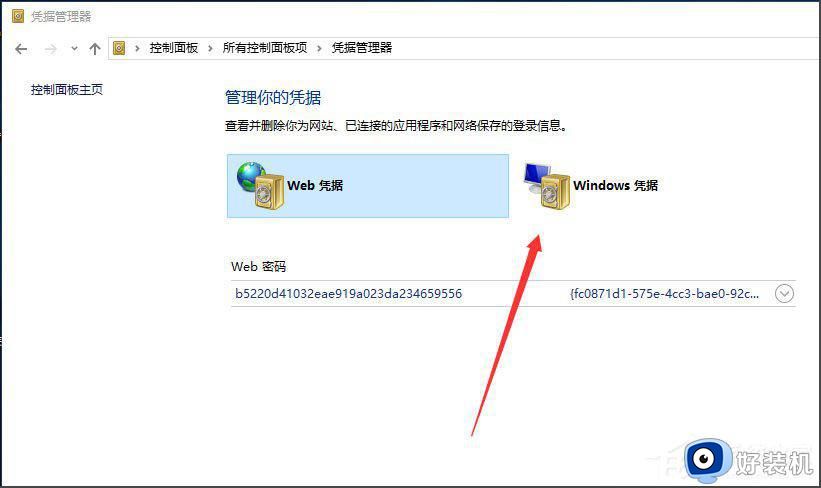
5、点击Windows凭据,而后弹出的页面可以看到,这里没有记录我们的Windows凭据,所以你任凭设置的再好,也不会登陆上去;
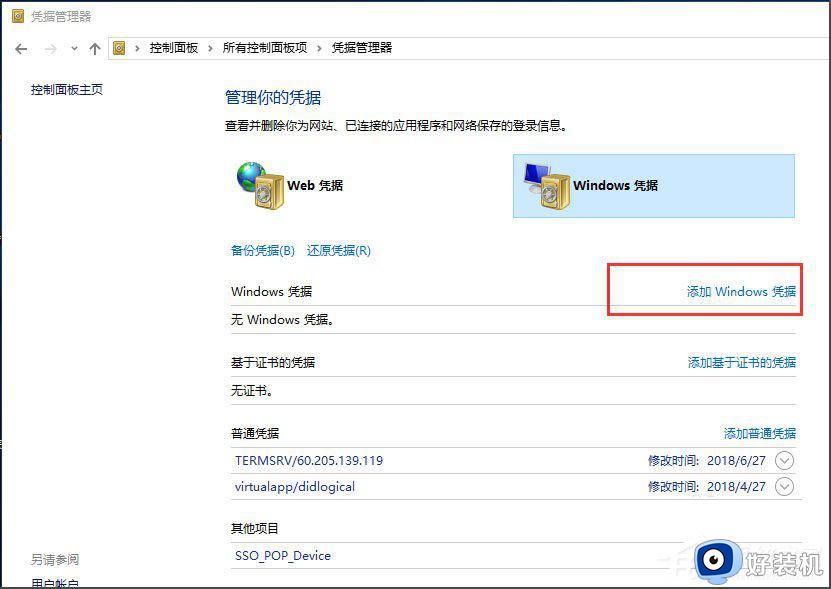
6、点击添加Windows凭据,而后在弹出的窗口,输入服务器名称,以及用户名,密码,而后确定;
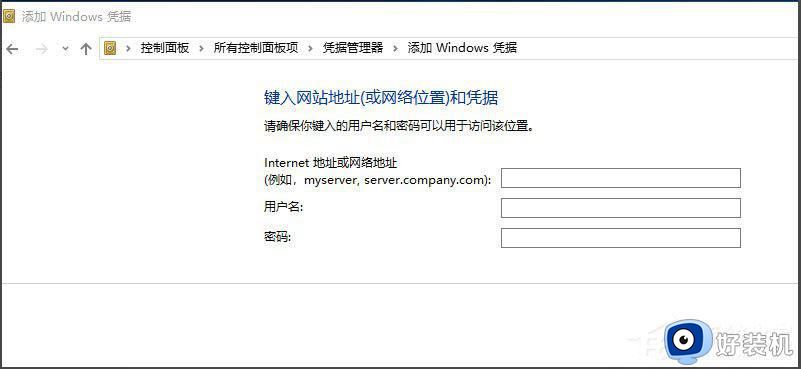
7、确定后,Windows凭据管理器就添加上去了,而后再通过网络访问就可以找到服务器进行共享办公了。
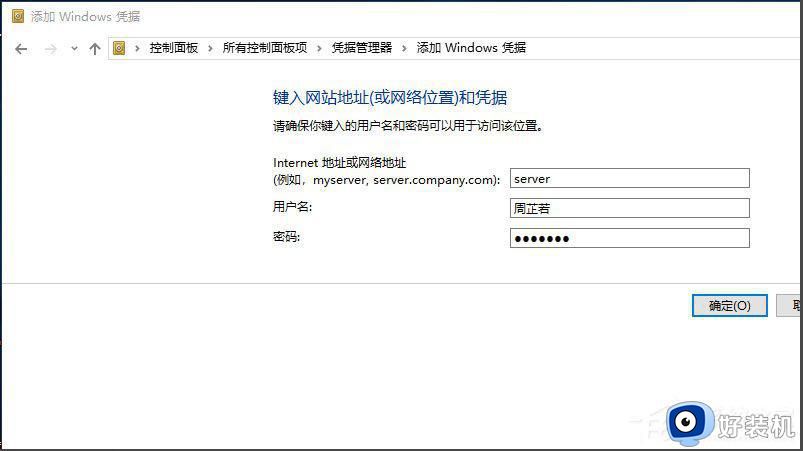
上述给大家讲解的就是win10未授予用户在此计算机上的请求登录类型的解决教程,有遇到一样情况的话,可以学习上面的方法来进行解决吧。
未授予用户在此计算机上的请求登录类型的解决教程win10相关教程
- 如何解决电脑win10 提示“未授权用户在此计算机上的请求登录类型”的问题
- 正在准备windows请勿关闭计算机win10的解决教程
- 正在准备配置windows请勿关闭计算机怎么办win10 win10提示正在准备配置windows请勿关闭计算机如何解决
- win10登录账户一直请稍等怎么办 win10登录账号一直转圈如何解决
- win10怎样关闭开机密码 取消win10开机密码的几种方法
- win10计算器如何行日期计算 win10系统计算器进行日期计算的具体方法
- win10关机正在准备windows请勿关闭计算机处理方法
- win10 远程计算机或设备将不接受连接 检测到 检测到 该设备或资源(127.0.0.1)未设置怎么办
- win10创建pin一直请稍等怎么办 win10创建pin卡住了解决方法
- win10group policy client服务未能登录怎么办 win10电脑显示group policy client服务未能登录如何解决
- win10把此电脑图标放到桌面设置方法 win10如何把此电脑图标放到桌面
- win10按f几进入安全模式 win10开机按哪个字母是安全模式
- win10蓝牙驱动没了怎么回事 win10系统蓝牙驱动没有的解决教程
- 彻底关闭win10病毒和威胁防护的步骤 win10如何关闭病毒和威胁防护
- win10笔记本电脑触摸板失灵怎么回事 win10笔记本电脑触摸板失灵的解决方法
- win10电池图标不显示如何解决 win10电池图标不显示的解决方法
win10教程推荐
- 1 彻底关闭win10病毒和威胁防护的步骤 win10如何关闭病毒和威胁防护
- 2 win10进入桌面后鼠标一直转圈怎么回事 win10进桌面一直转圈怎么解决
- 3 win10桌面快捷图标出现白纸怎么回事 win10桌面快捷方式图标变成白板如何处理
- 4 win10计算器打不开怎么办 如何解决win10系统无法打开计算器
- 5 win10共享文件夹怎么在另一个电脑查看 win10共享文件夹另外一台电脑如何找到
- 6 win10关闭每次打开应用的通知设置方法 如何关闭win10每次点开软件都提醒
- 7 win10实时保护关不掉怎么办 win10实时保护关闭不了如何解决
- 8 win10把硬盘识别成移动硬盘怎么办 win10硬盘变成可移动设备处理方法
- 9 win10电脑拷贝记录怎么查 win10如何查看拷贝记录
- 10 win10需要新应用打开此ms-gaming怎么办?win10提示“需要新应用打开此ms-gamingoverlay”如何解决
