win10撤销文件恢复方法 win10文件夹撤销怎么恢复
更新时间:2022-09-15 09:27:55作者:xinxin
在使用win10破解版电脑的时候,我们常常会对系统中一些无用的文件进行删除,保存电脑内存的充足,然而有些用户难免会将win10系统中一些重要文件删除了,这时就需要将删除的文件进行撤销恢复,可是win10文件夹撤销怎么恢复呢?接下来小编就来教大家win10撤销文件恢复方法。
推荐下载:win10系统32位纯净版
具体方法:
1.在键盘上按下【win+R】组合键,调出运行窗口,输入【regedit】,然后回车进入。
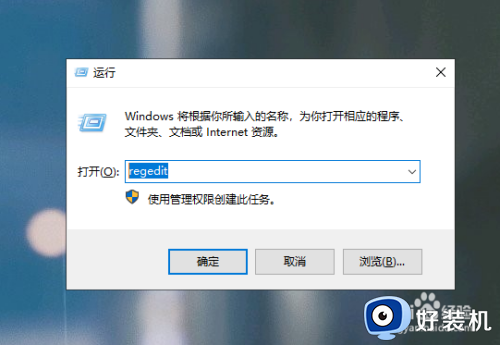
2.进入注册表编辑器后,依次点开【HKEY_LOCAL_MACHINE】-【SOFTWARE】-【Microsoft】-【Windows】-【CurrentVersion】-【Explorer】-【DeskTop】-【NameSpace】。
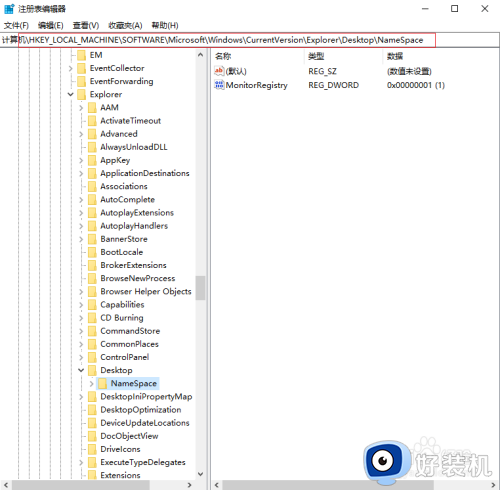
3.然后选中并右击【NameSpace】,选择【新建】-【项】。
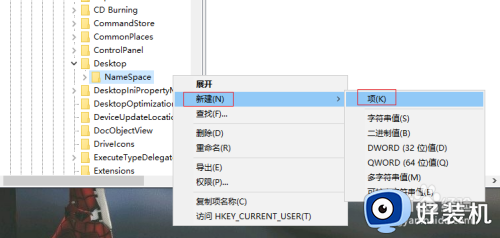
4.然后把这个文件命名为【{645FFO40-5081-101B-9F08-00AA002F954E}】。
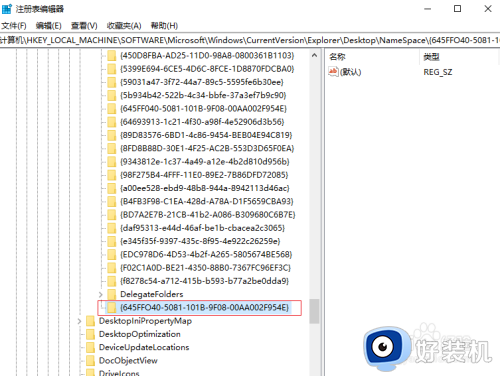
5.选中这个文件夹,接着在右侧点击【默认】,选择【修改】。
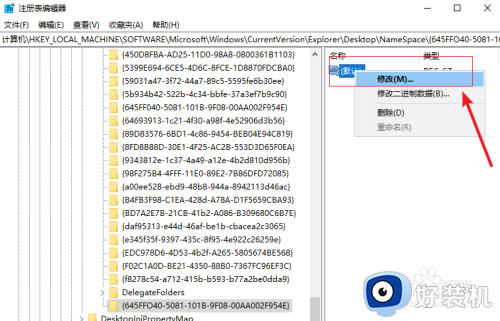
6.然后在【数值数据】下输入【回收站】,点击【确定】,最后重启电脑,打开回收站即可看到找回的数据。
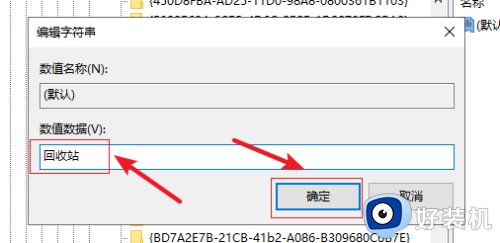
以上就是小编带来的win10撤销文件恢复方法了,如果你也有相同需要的话,可以按照上面的方法来操作就可以了,希望能够对大家有所帮助。
win10撤销文件恢复方法 win10文件夹撤销怎么恢复相关教程
- win10撤销上一步操作的方法 win10如何撤销上一步操作
- win10更新总是撤销更改怎么办 win10更新又撤销更改处理方法
- 为什么win10系统更新会撤销更改 win10无法更新正在撤销更改如何处理
- win10 桌面 ctrl+z 文件被删掉了怎么找回 win10ctrl+z删除的文件怎么恢复
- win10更新失败怎么办撤销更改进不了系统 win10更新失败撤销更改后无法启动系统的解决方法
- win10更新无法完成正在撤销更改怎么办 win10无法完成更新正在撤销更改解决方法
- win10升级失败 撤销更改怎么回事 win10更新失败一直在撤销的解决教程
- win10电脑注销后怎样恢复原状 win10电脑注销后恢复原状的方法
- win10撤销自动关机设置方法 win10系统自动关机怎么取消
- Win10桌面文件夹隐藏了怎么恢复 win10如何恢复隐藏的软件
- windows10系统自带dx修复吗 windows10 directx修复工具如何使用
- 电脑配置怎么看win10 win10电脑配置查看步骤
- win10查看系统版本信息在哪里 win10系统如何查看版本信息内容
- win10显卡驱动死活装不上是什么问题 win10显卡驱动程序安装不了如何处理
- win10卡在欢迎界面很久才进入桌面怎么回事 win10开机卡在欢迎界面转圈如何修复
- 如何把win10任务栏设置为透明 win10任务栏变为透明的设置方法
win10教程推荐
- 1 win10更新后任务栏一直转圈怎么办 win10更新后任务栏转圈圈处理方法
- 2 win10开机检测硬盘怎么关闭?win10开机检查磁盘怎么取消
- 3 win10开机后一直闪屏刷新怎么回事?win10开机桌面无限刷新闪屏的修复方法
- 4 win10打开此电脑提示找不到应用程序怎么解决
- 5 win10开机不自动连wifi怎么办 win10开机不会自动连接wifi的解决教程
- 6 win10电脑鼠标卡顿1秒又正常怎么办 win10鼠标间歇性卡顿一两秒修复方法
- 7 win10安装软件弹出提示怎么关 win10安装软件弹出的那个对话框如何关掉
- 8 win10一键休眠快捷键是什么 win10电脑怎么一键按休眠模式
- 9 win10防火墙需要使用新应用以打开如何解决
- 10 win10win键被锁了怎么回事 win10的win键被锁定如何解决
