电脑系统如何升级到win11系统 电脑系统升级win11系统详细教程
在微软正式发布win11正式版系统之后,相信很多用户的电脑也都陆续接收到官方发送的升级推送通知,不过有些用户的电脑在接收到升级win11系统消息之后,却一直不懂得更新的操作,对此电脑系统如何升级到win11系统呢?这里小编就给大家分享一篇电脑系统升级win11系统详细教程。
具体方法如下:
方法一:进入win10设置内升级win11系统
1、点击win10系统桌面的开始菜单,选择“设置”进入。
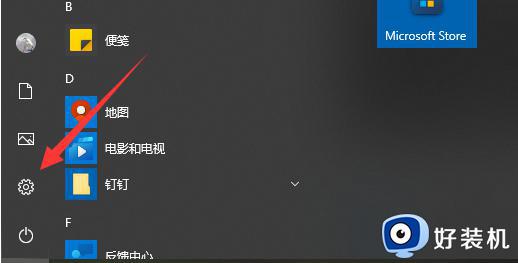
2、选择“更新和安全”进入。
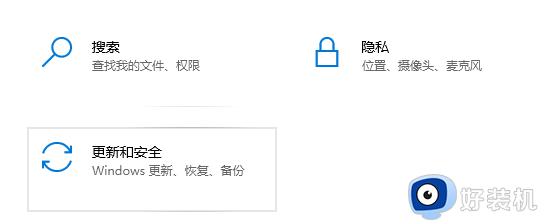
3、点击左边最下方的“windows预览体验计划”进入。
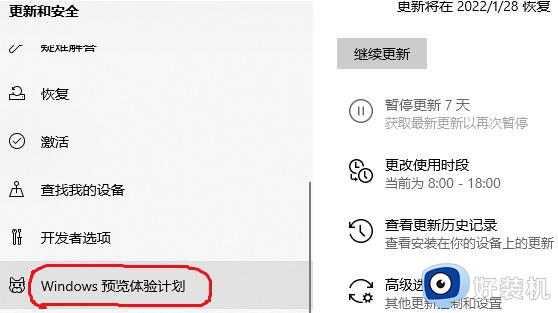
4、然后点击右侧的“开始”,选择“dev”渠道,这时等待系统自动升级win11系统完成即可。
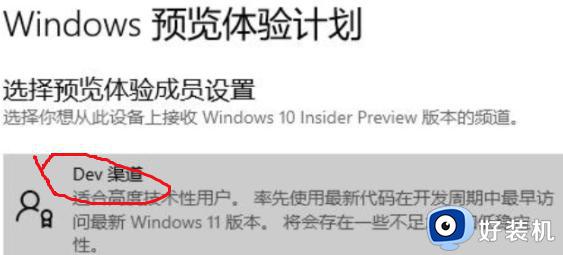
注意事项:升级之前需要注册微软账号,没有的话需先注册。如果还没收到升级推送,或者配置不够高的话,那就看下面的第三方工具安装方法。
方法二:使用微软官方工具下载更新win11系统
1、该方法需要先确定自己的电脑符合win11的电脑配置要求,没问题的话再进入微软官方的windows下载地址。
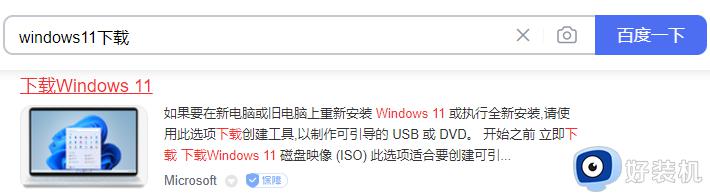
2、这里使用第二种方式(下图标记处),适合新手,相同版本系统安装后会自动激活。
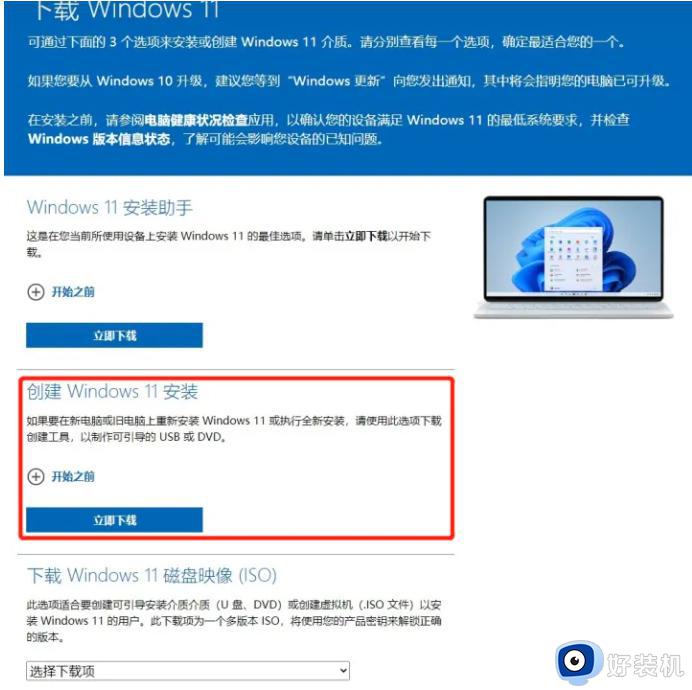
3、下载完成后,打开安装工具,选择系统推荐Windows 11版本。
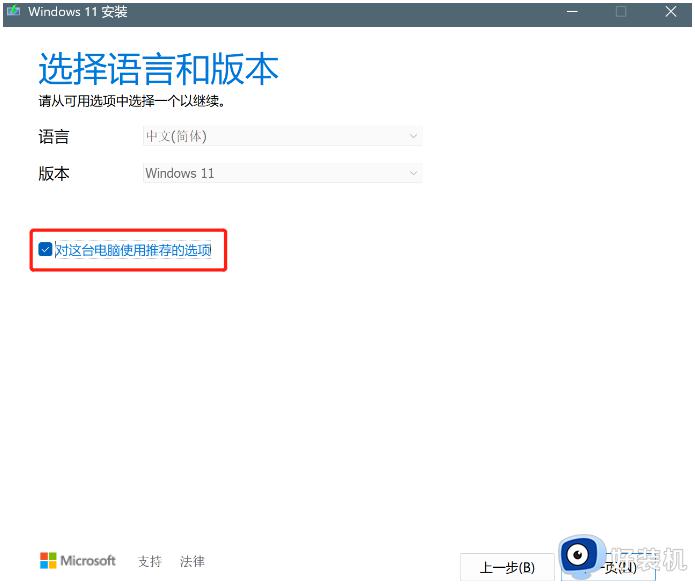
4、根据需求选择保存Windows 11文件方式及位置,这里使用ISO文件。
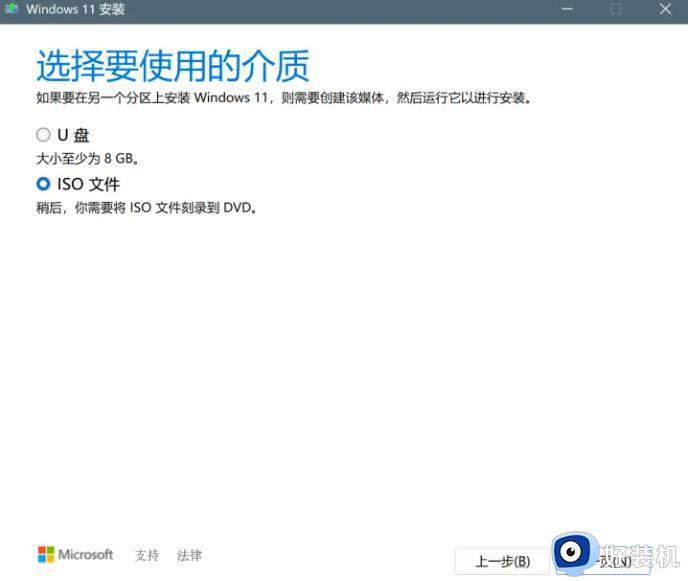
5、设置完成后,等待下载Windows 11系统文件。
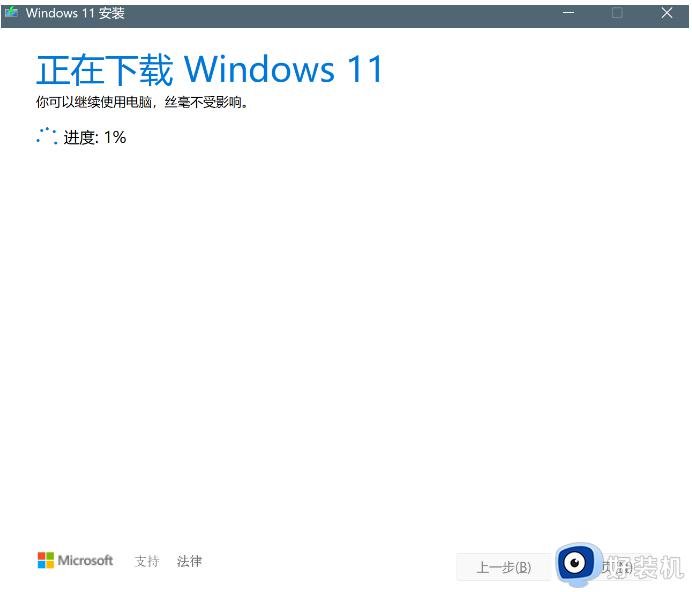
6、在保存位置看到ISO文件,我们打开转载或解压均可,运行“setup”程序。
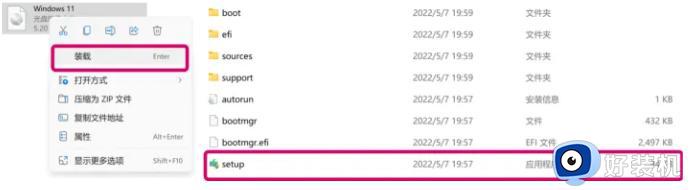
7、安装默认选项直接下一步。
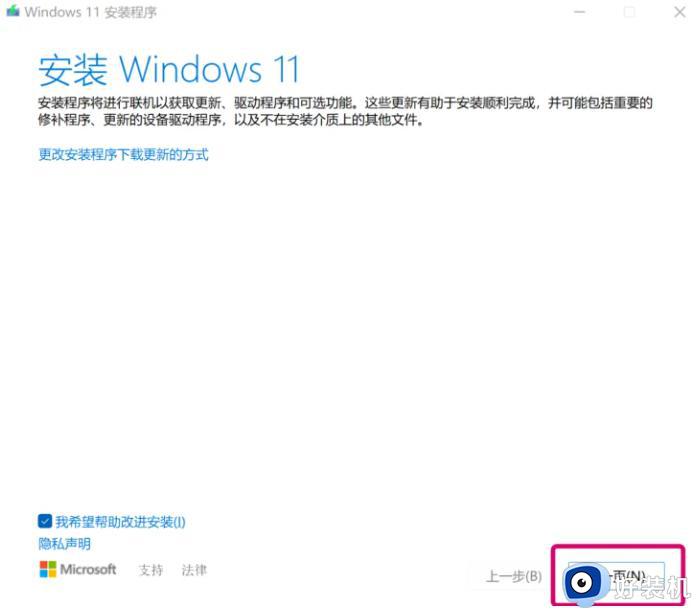
8、接下来的步骤均使用推荐设置即可,然后点击安装。
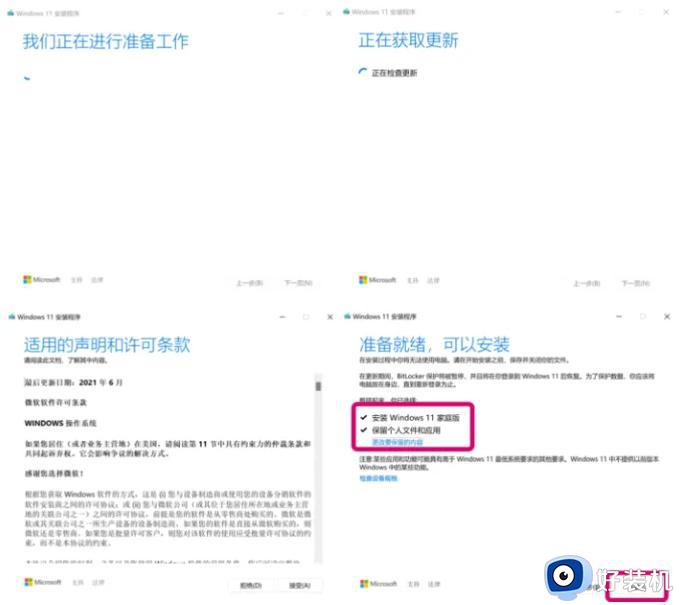
9、安装完成后,等待进入全新Windows 11主界面,根据提示设置下相关内容即可。
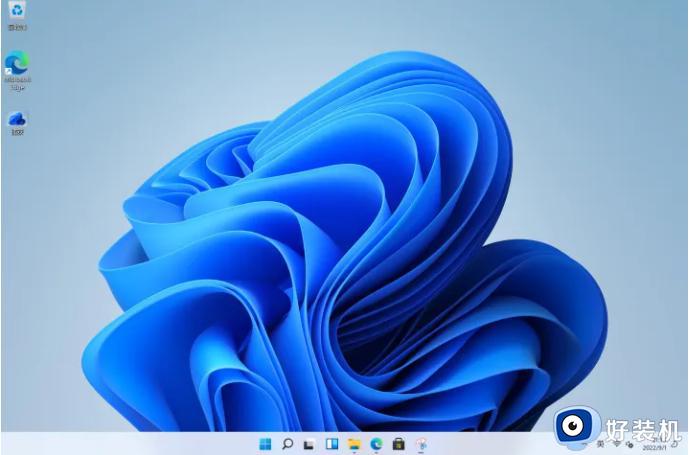
方法三:使用第三方工具,在线安装原版win11系统
上述就是小编告诉大家的电脑系统升级win11系统详细教程了,有遇到过相同问题的用户就可以根据小编的步骤进行操作了,希望能够对大家有所帮助。
电脑系统如何升级到win11系统 电脑系统升级win11系统详细教程相关教程
- 电脑win10如何升级win11 电脑提示可以升级win11教程
- win11正式版如何升级 win11正式版升级教程
- 电脑不小心更新了win11怎么退回win10 电脑升级win11如何退回win10系统
- win11怎么在线升级 win11系统在线升级教程
- win11怎么还原win10系统 电脑升级了win11如何还原win10
- 电脑升级了win11怎么还原win10 电脑升级了win11如何还原到之前win10系统
- win11升级卡在100%怎么办 win11升级卡在100%界面如何处理
- 为什么win11升级到一半被撤销 win11升级到一半被撤销的处理方法
- 升级win11性能提升方法 win11升级性能如何提升
- 联想升级win11后白屏为什么 联想升级win11系统后白屏的解决教程
- windows11怎么退回win10 win11退回windows10的步骤
- windows11怎么退出微软账户 win11如何退出Microsoft账户
- windows11怎么锁定桌面图标?win11如何锁定电脑桌面图标
- windows11怎么退出管理员账户 win11退出管理员账户步骤
- win11电脑怎样调双声道 win11设置调双声道的方法
- 电脑散热器声音很大怎么办win11 win11电脑风扇太吵了怎么降低噪音
win11教程推荐
- 1 windows11怎么退出微软账户 win11如何退出Microsoft账户
- 2 win11自带输入法怎么打特殊符号 win11微软输入法的特殊符号在哪里
- 3 win11自动禁用输入法怎么办 win11已禁用输入法解决方法
- 4 win11自动开关机在哪里设置 win11计算机定时开关机设置方法
- 5 win11怎么隐藏输入法状态栏 win11如何隐藏输入法图标
- 6 windows11怎么改中文 windows11如何设置中文
- 7 win11重置未进行任何更改怎么办 win11重置提示未进行任何更改解决方法
- 8 win11桌面改win10风格设置方法 win11布局怎么改成win10风格
- 9 win11怎么跳过添加微软账户 win11新系统如何跳过添加账户
- 10 windows11许可证即将过期怎么激活 win11你的Windows许可证即将过期如何解决
