win10怎么查看电脑的配置参数 win10怎样查看电脑的配置信息
我们可以通过查看电脑的配置信息来判断电脑的性能,有些用户就在使用win10电脑的时候想要查看电脑的配置信息,方便之后升级电脑的配置,但是却不知道win10怎样查看电脑的配置信息,今天小编就给大家带来win10怎么查看电脑的配置参数,操作很简单,大家跟着我的方法来操作吧。
推荐下载:win10纯净版64位专业版
方法如下:
方法一:
1、这是最常用的方法之一哦。首先在桌面找到【此电脑】,鼠标右键点击【属性】海绵良案陕。
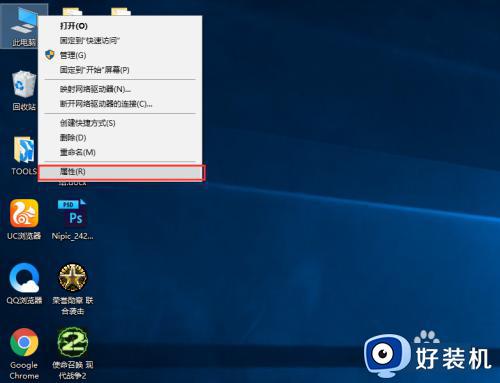
2、打开属性后就可以在右侧看到电脑的简单配置了,如:CPU是什么型号的;内存有多大。很简单吧?
但是这个方法仅限于桌面上有【此电脑】图标的,那如果没有这个图标又不知道怎么调出【此电脑】图标,那要怎么查看呢?继续看第五光二种方法
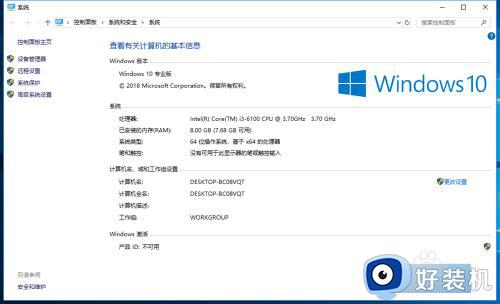
方法二:
1、鼠标点击左下角的【开始】菜单,找到【windows系统】-【控制面板】,点击打开【控制面板】。
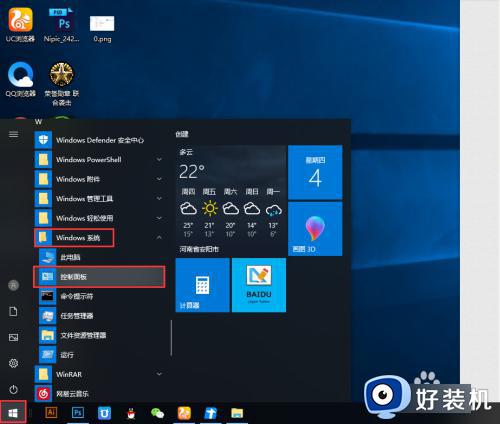
2、在控制面板窗口中点击第一个【系统和安全】。
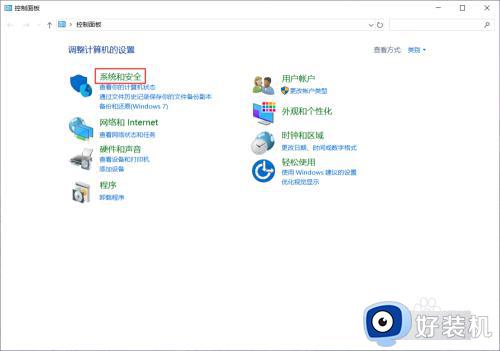
3、在系统和安全窗口中,找到第三个【系统】项,我们点击【系统】打开。
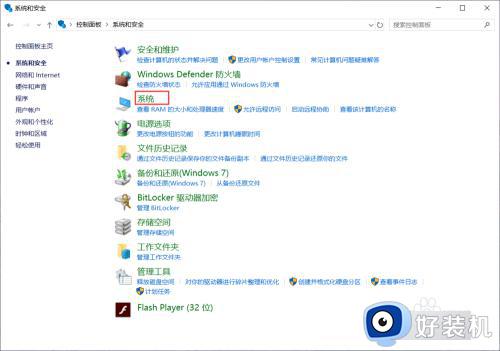
4、点击后就可以看到打开了方法一中的系统属性界面啦。那我们怎么继续看更详细的系统配置呢?如显卡是什么呢?
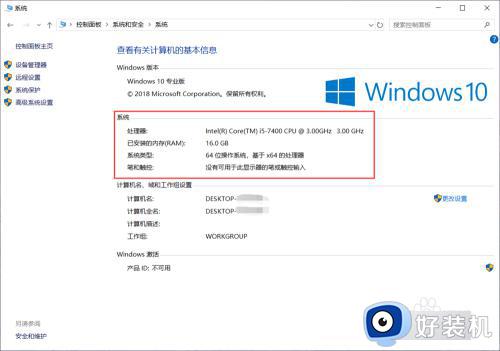
5、那我们就要点击左侧的【设备管理器】继续查看了。
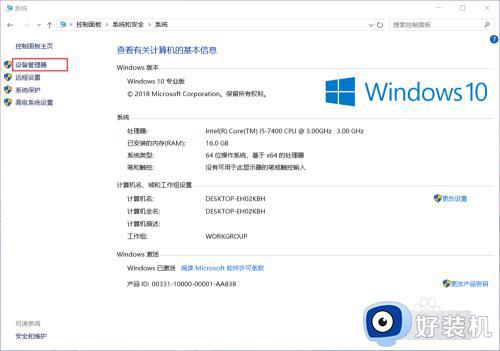
6、点击【设备管理器】后就可以在列表中找到处理器型号、显卡型号了,这下相信朋友们就都看明白了吧?
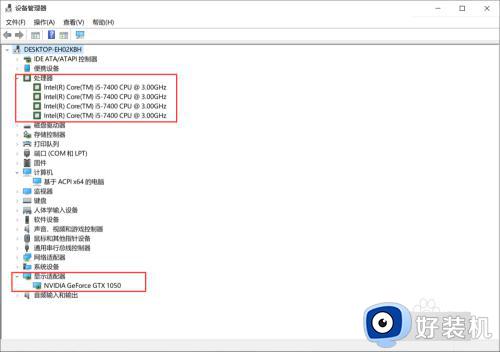
方法三:
1、当然还有一种更简单而且配置信息更全面的方法,那就是下面这种啦。
鼠标右键点击左下角的【开始】图标,在上拉菜单中点击【运行】。
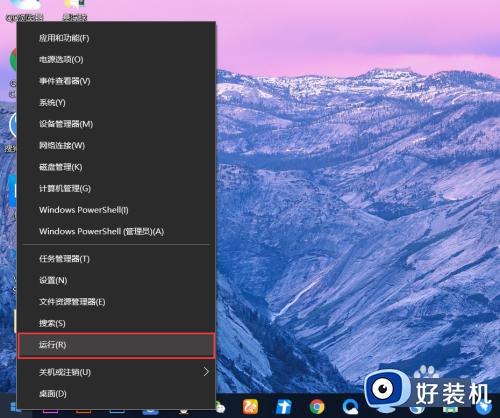
2、在运行窗口中输入【dxdiag】这个英文词,然后点击【确定】按钮。注意不要输错哦!
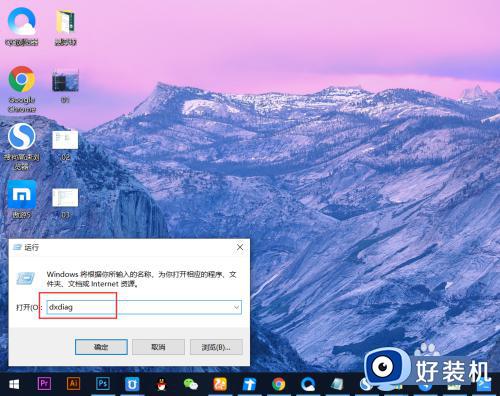
3、在打开的【DirectX诊断工具】顶部菜单栏中点击【显示】项,就可以看到下方【设备】一栏中的电脑配置了,这里的配置信息可是非常的全面哦。好啦,朋友们都会了吗?
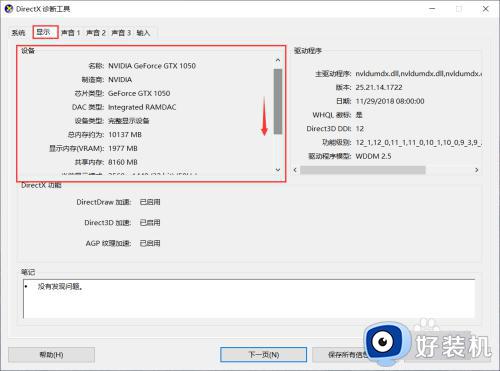
以上就是win10怎么查看电脑的配置参数的全部内容,如果有遇到这种情况,那么你就可以根据小编的操作来进行解决,非常的简单快速,一步到位。
win10怎么查看电脑的配置参数 win10怎样查看电脑的配置信息相关教程
- windows10如何看电脑配置参数 win10怎么查看配置信息
- windows10如何看电脑配置参数 windows10哪里看电脑配置
- win10怎么查看电脑的配置参数 win10查看电脑配置的具体方法
- windows10配置怎么看 win10配置信息的查看方法
- win10查看电脑配置的步骤 查看win10配置信息的方法
- win10电脑怎么看配置参数 win10如何看电脑配置参数
- windows10电脑配置在哪看 win10查看电脑配置的步骤
- win10怎么看自己的显卡配置 如何查看win10电脑显卡配置
- windows10详细配置查看方法 win10查看电脑配置的方法
- win10看配置的操作方法 win10电脑怎么查配置
- win10局域网无法访问,没有权限使用网络资源如何解决
- Win10怎样关闭锁屏界面 Win10关闭锁屏界面的设置方法
- win10局域网输入网络凭据怎么回事 win10局域网访问提示输入网络密码如何解决
- win10局域网看不到自己的电脑怎么办 win10局域网共享看不见自己的电脑如何处理
- win10查看别人共享文件夹的步骤 win10怎么查看别人的共享文件夹
- win10不能更新系统怎么办 win10电脑不能更新系统修复方法
win10教程推荐
- 1 win10不能更新系统怎么办 win10电脑不能更新系统修复方法
- 2 win10不支持显卡驱动怎么办 win10显卡不能安装驱动安装处理方法
- 3 win10右下角天气怎么关 win10删除电脑右下角天气显示的方法
- 4 win10删除文件需要管理员权限怎么办 win10删掉文件需要管理员权限处理方法
- 5 彻底关闭win10病毒和威胁防护的步骤 win10如何关闭病毒和威胁防护
- 6 win10进入桌面后鼠标一直转圈怎么回事 win10进桌面一直转圈怎么解决
- 7 win10桌面快捷图标出现白纸怎么回事 win10桌面快捷方式图标变成白板如何处理
- 8 win10计算器打不开怎么办 如何解决win10系统无法打开计算器
- 9 win10共享文件夹怎么在另一个电脑查看 win10共享文件夹另外一台电脑如何找到
- 10 win10关闭每次打开应用的通知设置方法 如何关闭win10每次点开软件都提醒
