windows10详细配置查看方法 win10查看电脑配置的方法
更新时间:2024-03-06 10:11:43作者:zheng
我们可以在win10电脑的设备管理器中查看电脑的各个硬件信息,有些用户就想要查看自己win10电脑的配置信息,方便之后升级电脑的硬件,但是却不知道win10查看电脑配置的方法,今天小编就给大家带来windows10详细配置查看方法,操作很简单,大家跟着我的方法来操作吧。
推荐下载:windows10专业版
方法如下:
方法一:
1.在桌面上面找到 此电脑 图标,然后鼠标右击,在出现的菜单中点击 属性 选项。
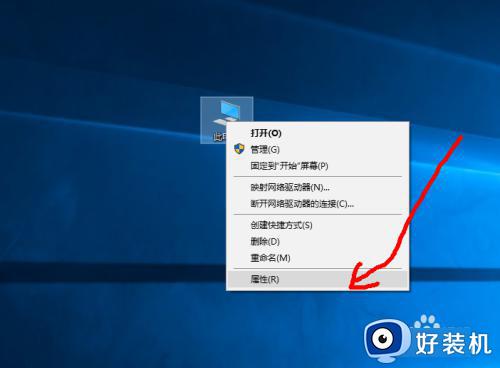
2.然后在打开的系统页面中就可以看到当前电脑的配置信息了。
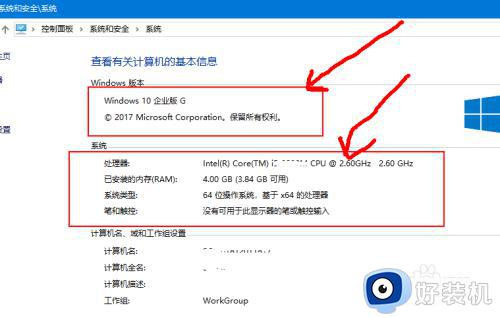
方法二:
1.点击左下角的 开始菜单,然后在弹出的页面中点击 设置 选项或者是图标。
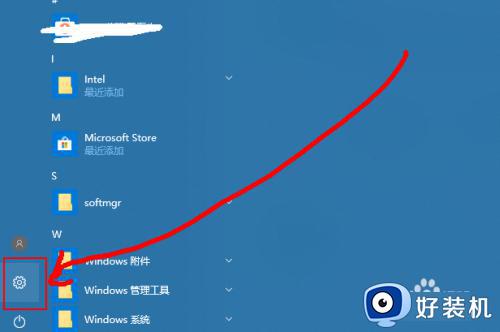
2.然后在打开的页面中点击左侧的 系统 选项;然后点击左侧的 关于 选项。
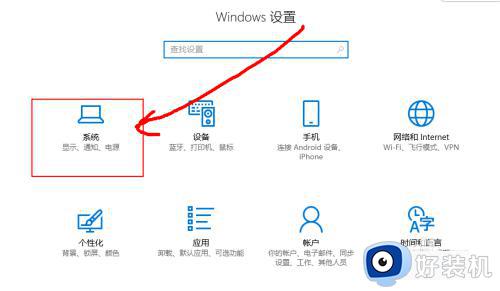
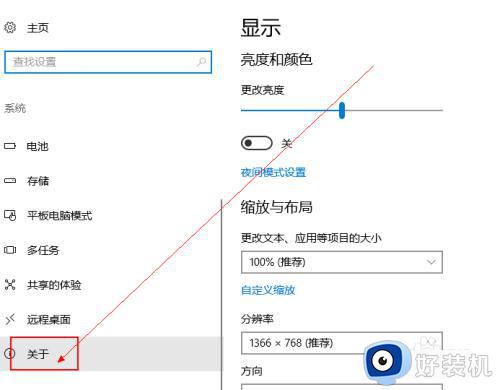
3.在打开的页面中也可以看到配置的信息。
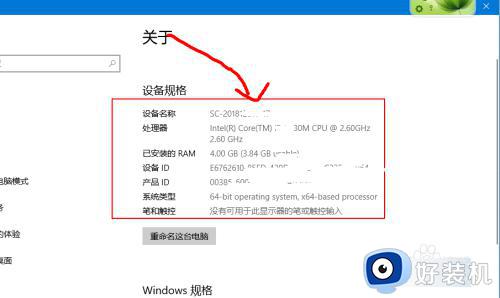
方法三:
1.在运行菜单中输入 dxdiag.exe 回车搜索。
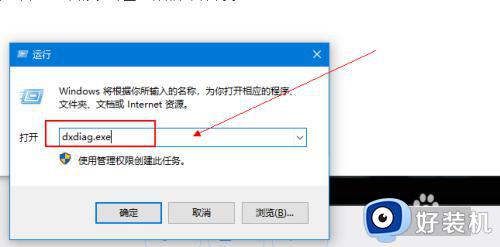
2.然后在打开的页面中也可以看到当前电脑的配置信息;当然若是要查看更加详细的信息,可以通过第三方软件来查看。
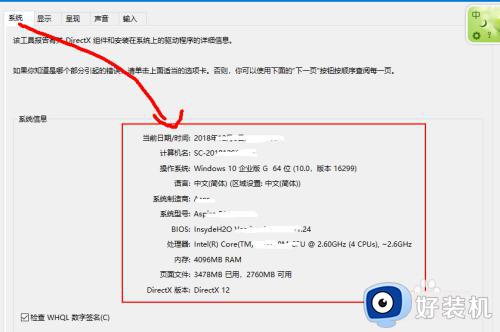
以上就是windows10详细配置查看方法的全部内容,如果有遇到这种情况,那么你就可以根据小编的操作来进行解决,非常的简单快速,一步到位。
windows10详细配置查看方法 win10查看电脑配置的方法相关教程
- windows10怎么看电脑配置显卡 win10如何查看电脑配置显卡
- win10怎么查看电脑型号和配置 windows10看电脑的配置和型号的步骤
- windows10配置怎么看 win10配置信息的查看方法
- windows10如何看电脑配置参数 win10怎么查看配置信息
- windows10电脑配置在哪看 win10查看电脑配置的步骤
- win10在哪查看自己电脑配置 win10查看自己电脑配置多种方法
- win10笔记本怎么看显卡配置 windows10查看显卡的方法
- windows10在哪里看电脑配置 电脑windows10怎么看配置
- win10电脑配置怎么看 win10如何查看配置
- 怎么查看win10电脑配置 win10如何查看电脑配置
- win10打开录音机闪退怎么办 win10录音机打开后闪退解决方法
- 电脑密码在哪里设置win10 win10设置开机密码的步骤
- 如何解决win10找不到boot.ini文件问题 win10找不到boot.ini文件的修复方法
- win10桌面图标变成黑色方块怎么回事 win10桌面图标变成黑色方块的解决方法
- win10改变系统字体大小设置方法 win10系统怎样改变字体大小
- win10局域网无法访问,没有权限使用网络资源如何解决
win10教程推荐
- 1 win10不能更新系统怎么办 win10电脑不能更新系统修复方法
- 2 win10不支持显卡驱动怎么办 win10显卡不能安装驱动安装处理方法
- 3 win10右下角天气怎么关 win10删除电脑右下角天气显示的方法
- 4 win10删除文件需要管理员权限怎么办 win10删掉文件需要管理员权限处理方法
- 5 彻底关闭win10病毒和威胁防护的步骤 win10如何关闭病毒和威胁防护
- 6 win10进入桌面后鼠标一直转圈怎么回事 win10进桌面一直转圈怎么解决
- 7 win10桌面快捷图标出现白纸怎么回事 win10桌面快捷方式图标变成白板如何处理
- 8 win10计算器打不开怎么办 如何解决win10系统无法打开计算器
- 9 win10共享文件夹怎么在另一个电脑查看 win10共享文件夹另外一台电脑如何找到
- 10 win10关闭每次打开应用的通知设置方法 如何关闭win10每次点开软件都提醒
