如何制作正版win10启动盘 win10官网制作u盘启动盘教程
越来越多的小伙伴选择给电脑安装win10原版系统,微软官网提供了专用的工具帮助用户制作win10启动盘,确保纯净安全,不过很多用户并不知道如何制作正版win10启动盘,其实方法是很简单的,只需要用到u盘和网络,下面小编就来和大家分享win10官网制作u盘启动盘教程。
一、所需工具
1、一台联网电脑
2、U盘一个,容量8G以上
3、下载微软官方工具:MediaCreationTool
二、制作步骤如下
1、百度“下载win10”或“MediaCreationTool”,再或者到别的网站下载微软的这个专用工具。(官网地址)
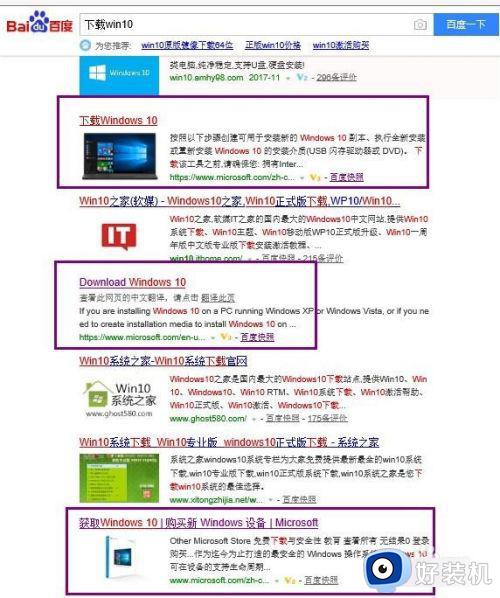
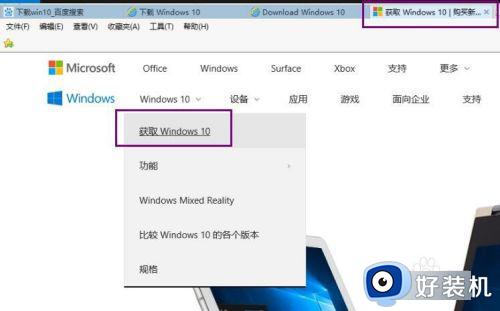
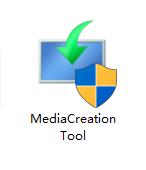
2、运行MediaCreationTool,接受许可条款。
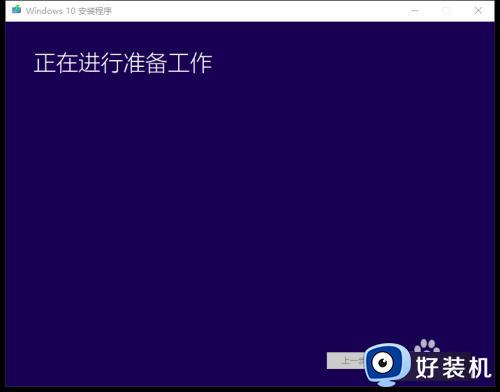
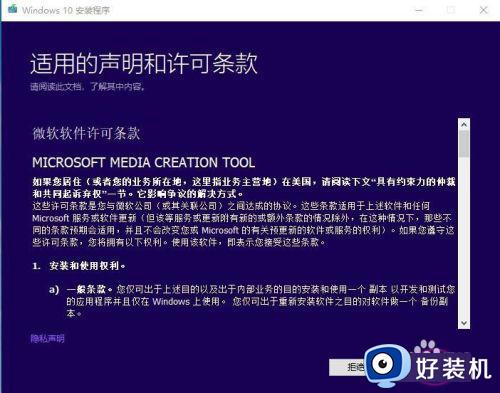
3、你想执行什么操作?有2个选项,第一个是升级这台电脑,可以直接将这台电脑系统升级到最新版本的win10;第二个是创建安装介质,就是制作U盘启动盘。
这里选择第二项,点击“下一步”。
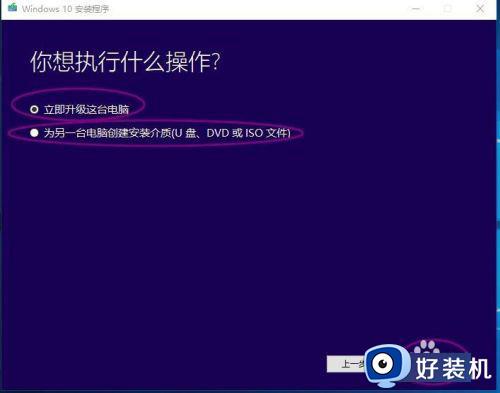
4、进入选择语言、体系结构和版本页面,默认选项是“对这台电脑使用推荐的选项”,显示的是对应这台电脑的选项,并且各选项是灰色状态不可选,这里我们取消这个选项,然后分别对”语言、版本、体系结构“三个选项进行选择,然后点击”下一步“。
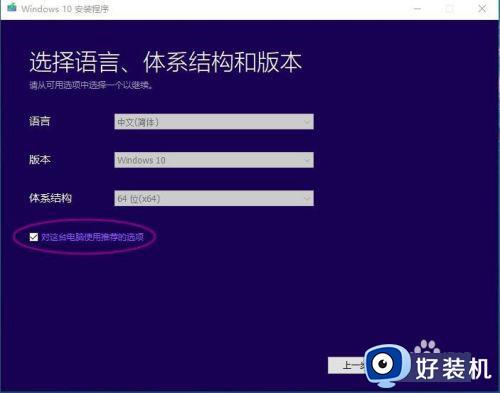
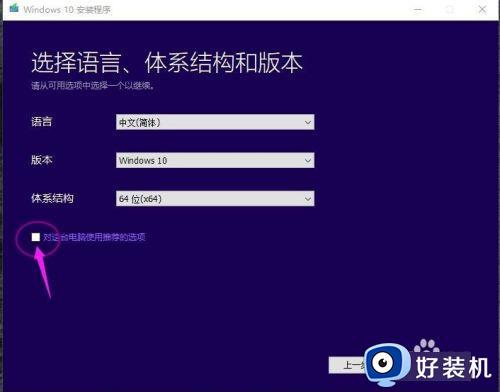
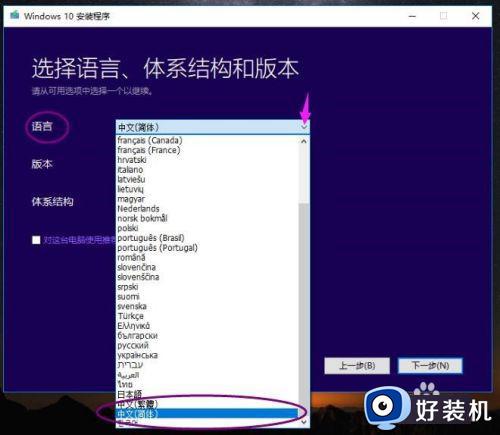
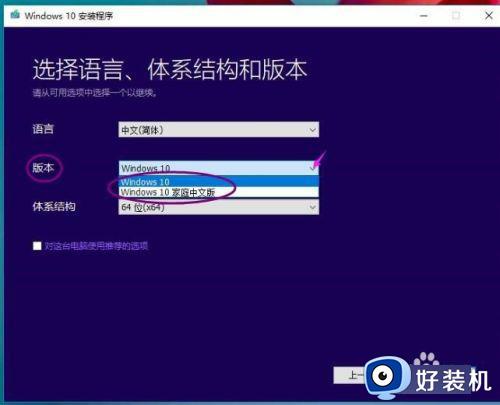
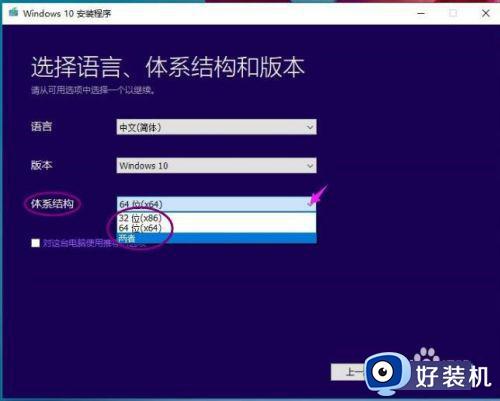
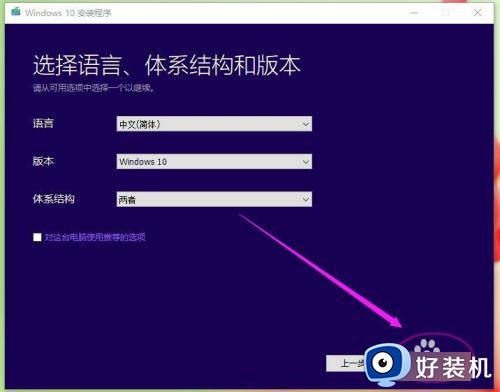
5、有个提示,直接”确定“,选择”U盘“,执行”下一步“,选择U盘,只有一个U盘的话默认选项即可,执行”下一步“,进入”正在下载win10“阶段。这个过程比较慢,视电脑配置及网速情况而不同。下载完成会自动对下载文件进行验证,然后开始”创建win10介质“。这个过程也有点慢...耐心等待...
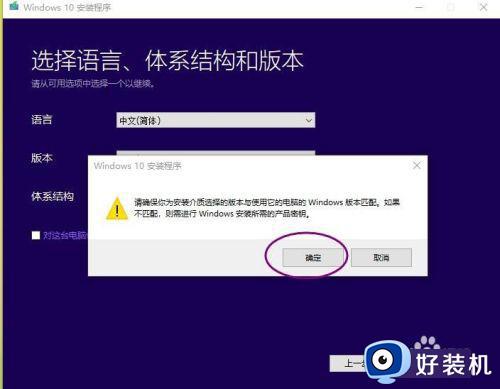
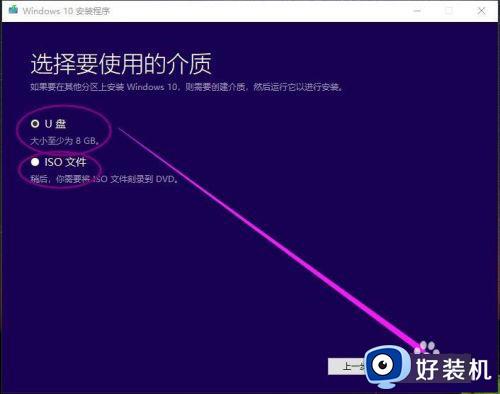
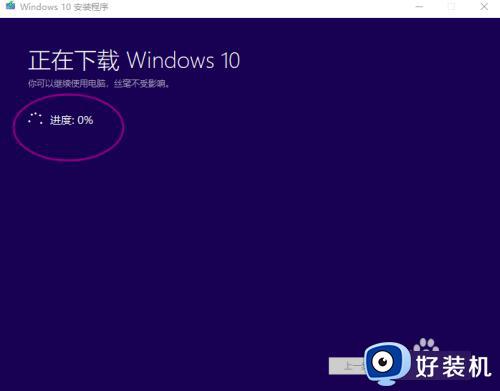
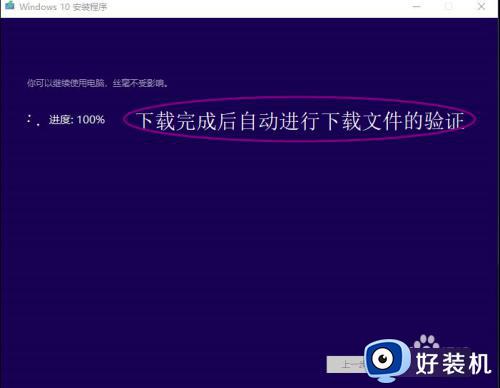
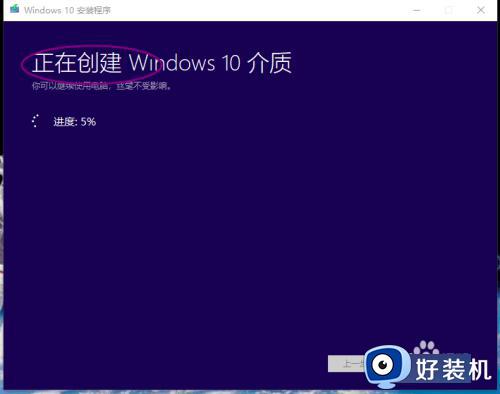
6、完成!打开“我的电脑”,看到U盘已经被命名为“ESD-USB”,打开U盘,可以看到图中的文件列表,至此大功告成!
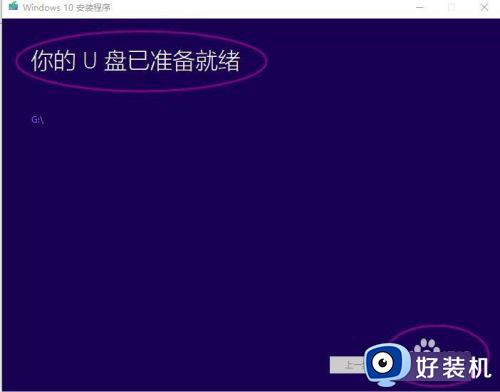
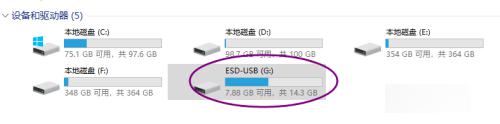
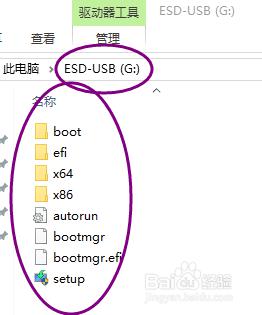
以上就是如何制作正版win10启动盘的完整步骤,制作完成后的启动盘就可以直接用来启动并安装win10系统了,有需要的用户就来学习下吧!
如何制作正版win10启动盘 win10官网制作u盘启动盘教程相关教程
- win7/win10 制作pe启动U盘的步骤 win7/win10如何制作pe启动U盘
- win10如何用U盘制作U盘启动 win10使用U盘制作U盘启动项的方法
- 如何制作win10系统u盘启动盘 win10系统u盘安装制作的方法步骤
- 如何制作win10修复u盘 win10系统恢复u盘制作教程
- win10设置u盘启动的详细步骤 win10怎么设置u盘启动
- win10电脑如何设置u盘启动 win10电脑设置u盘启动的步骤
- 联想win10无法进入u盘启动怎么办 联想win10不能u盘启动如何解决
- U盘重装win10系统时提示无法格式化的解决步骤
- win10怎样用u盘重置电脑开机密码 win10使用u盘修改开机密码的方法
- win10u盘安装系统卡在正在启动安装程序的解决方法 win10安装系统卡在安装程序正在启动怎么办
- win10进入不了桌面怎么办 win10电脑开机后进不了系统解决方法
- win10管理员名称改不了怎么回事 win10改不了管理员名字如何处理
- win10键盘shift锁定如何解锁 win10 shift被锁定了的解决教程
- 电脑没有睡眠选项的原因是什么 电脑忽然没有了睡眠如何解决
- win10云内容搜索如何关闭 win10云搜索怎么关
- win10把此电脑图标放到桌面设置方法 win10如何把此电脑图标放到桌面
win10教程推荐
- 1 彻底关闭win10病毒和威胁防护的步骤 win10如何关闭病毒和威胁防护
- 2 win10进入桌面后鼠标一直转圈怎么回事 win10进桌面一直转圈怎么解决
- 3 win10桌面快捷图标出现白纸怎么回事 win10桌面快捷方式图标变成白板如何处理
- 4 win10计算器打不开怎么办 如何解决win10系统无法打开计算器
- 5 win10共享文件夹怎么在另一个电脑查看 win10共享文件夹另外一台电脑如何找到
- 6 win10关闭每次打开应用的通知设置方法 如何关闭win10每次点开软件都提醒
- 7 win10实时保护关不掉怎么办 win10实时保护关闭不了如何解决
- 8 win10把硬盘识别成移动硬盘怎么办 win10硬盘变成可移动设备处理方法
- 9 win10电脑拷贝记录怎么查 win10如何查看拷贝记录
- 10 win10需要新应用打开此ms-gaming怎么办?win10提示“需要新应用打开此ms-gamingoverlay”如何解决
