win10图标阴影怎么去掉 win10桌面图标阴影如何解决
更新时间:2023-03-31 10:28:24作者:run
近日有用户在启动win10破解版电脑进入系统桌面之后,却发现桌面上的程序图标出现了阴影的现象,今天小编教大家win10图标阴影怎么去掉,操作很简单,大家跟着我的方法来操作吧。
解决方法:
1.在Windows10系统桌右,右键点击桌面上的“此电脑”图标在弹出菜单中,选择“属性”菜单项。
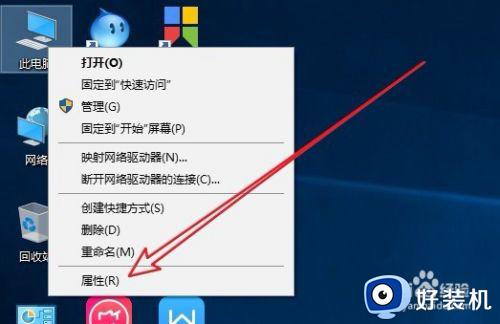
2.接下来在打开的系统属性窗口中,我们点击左侧边栏的“高级系统设置”菜单项。
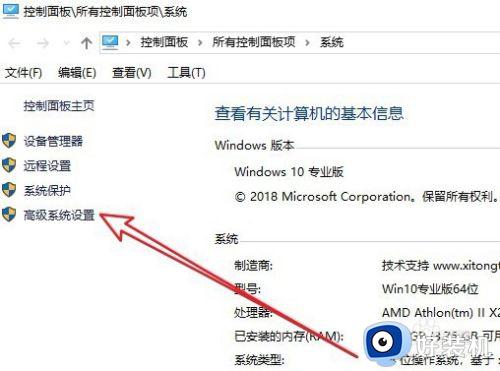
3.这时就会打开系统属性窗口,在窗口中我们点击“高级”选项卡。
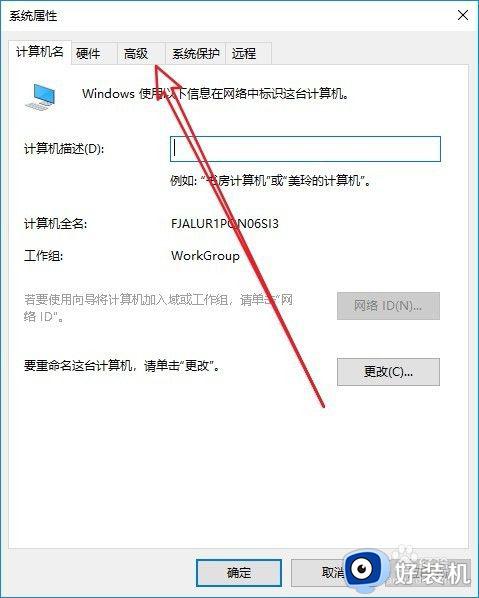
4.在打开的高级窗口中,我们点击“性能”设置项中的“设置”按钮。
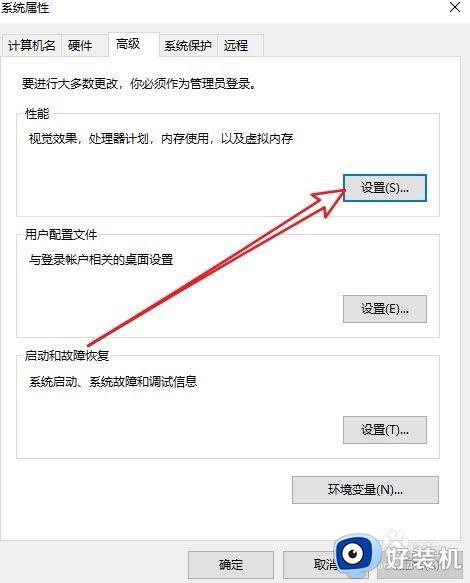
5.这时就会打开性能选项窗口,在窗口中我们找到“在桌面上为图标标签使用阴影”设置项。
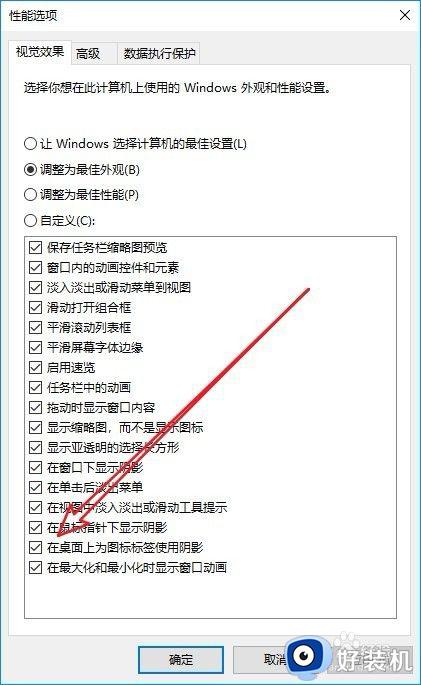
6.我们把该设置项前面的勾选去掉,最后点击确定按钮即可,这样桌面上的图标阴影就没有了。
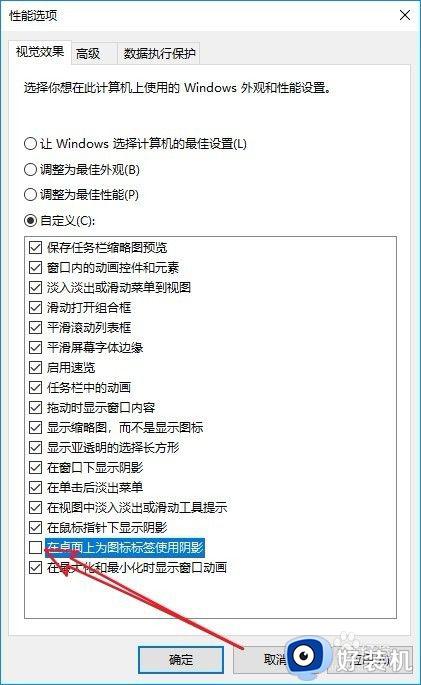
以上就是关于win10桌面图标阴影解决方法的全部内容,有出现这种现象的小伙伴不妨根据小编的方法来解决吧,希望能够对大家有所帮助。
win10图标阴影怎么去掉 win10桌面图标阴影如何解决相关教程
- win10桌面图标有阴影怎么去掉 win10电脑桌面图标有阴影如何去除
- w10桌面图标有阴影怎么去掉 w10怎样去掉电脑图标下面的阴影
- 如何解决win10桌面图标有阴影问题 快速将win10桌面图标阴影去除的方法
- windows10桌面图标有阴影怎么办 windows10桌面图标有阴影解决方法
- 去除Win10桌面图标文字阴影的技巧 如何去除Win10桌面图标文字阴影
- win10鼠标指针阴影怎么去掉 win10鼠标指针有阴影去除方法
- 如何取消Win10系统桌面图标蓝色边框 Win10桌面图标蓝色边框去除设置方法
- win10怎么去掉桌面图标箭头 win10系统怎样去掉桌面图标小箭头
- win10图标上有个白框如何去掉 win10图标有个小白框怎么解决
- win10如何去除图标上的双箭头 win10去掉桌面图标的双箭头详细步骤
- win10excel一直闪退什么原因 win10excel总闪退原因和解决方法
- win10菜单字体大小怎么调 win10如何调整菜单字体大小
- win10不支持显卡驱动怎么办 win10显卡不能安装驱动安装处理方法
- win10不能休眠模式怎么办 win10无法休眠的解决方法
- win10右下角天气怎么关 win10删除电脑右下角天气显示的方法
- win10怎样关闭管理员账户 win10关闭管理员账户的详细方法
win10教程推荐
- 1 win10不支持显卡驱动怎么办 win10显卡不能安装驱动安装处理方法
- 2 win10右下角天气怎么关 win10删除电脑右下角天气显示的方法
- 3 win10删除文件需要管理员权限怎么办 win10删掉文件需要管理员权限处理方法
- 4 彻底关闭win10病毒和威胁防护的步骤 win10如何关闭病毒和威胁防护
- 5 win10进入桌面后鼠标一直转圈怎么回事 win10进桌面一直转圈怎么解决
- 6 win10桌面快捷图标出现白纸怎么回事 win10桌面快捷方式图标变成白板如何处理
- 7 win10计算器打不开怎么办 如何解决win10系统无法打开计算器
- 8 win10共享文件夹怎么在另一个电脑查看 win10共享文件夹另外一台电脑如何找到
- 9 win10关闭每次打开应用的通知设置方法 如何关闭win10每次点开软件都提醒
- 10 win10实时保护关不掉怎么办 win10实时保护关闭不了如何解决
