电脑没声音win11怎么办 win11电脑没声音按哪个键恢复
更新时间:2024-03-23 10:25:00作者:xinxin
许多用户在使用win11中文版系统播放音乐的时候,可以通过桌面右下角显示的扬声器功能来对电脑外放声音进行调整大小,可是近日有用户在更新win11系统之后,却莫名遇到了电脑外放没声音的情况,对此电脑没声音win11怎么办呢?这里小编就给大家讲解的win11电脑没声音按哪个键恢复全部内容。
具体方法如下:
一、没有设备
1、如果我们使用的是台式电脑,很可能是因为没有设备。
2、因为一般的台式电脑不会自带音响,我们需要插入音响或者耳机才能有声音。

二、声卡驱动丢失
1、我们在更新win11系统后,可能会导致原声卡或音响设备驱动不匹配,需要重新下载安装。
2、我们可以点开开始菜单,在其中搜索并打开“windows update settings”
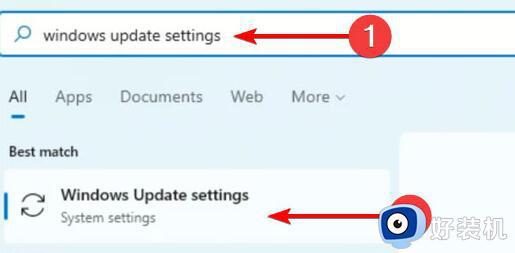
3、然后进入“more options”,选择“advanced options”
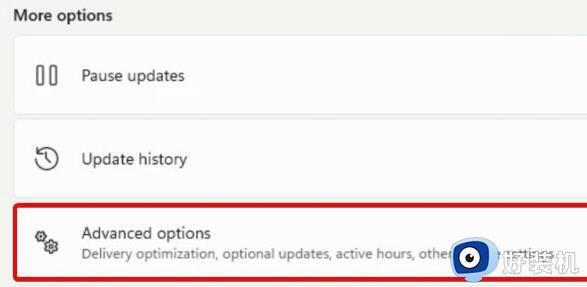
4、接着在其中进入“optional updates”
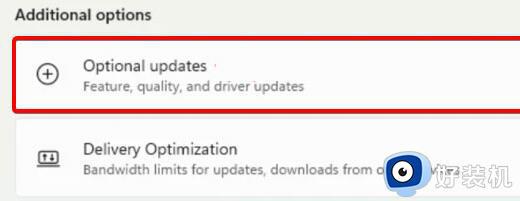
5、找到我们需要使用的驱动程序,点击“download&install”即可。
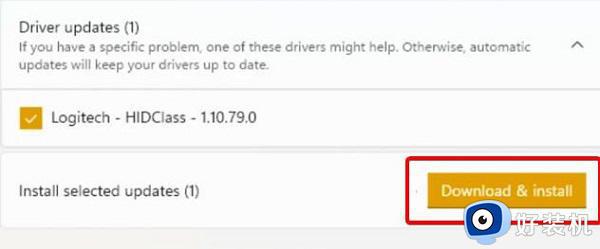
三、未知错误。
1、如果既不是设备也不是驱动问题,我们还可以通过系统自检的方式来查找问题。
2、首先进入系统设置。
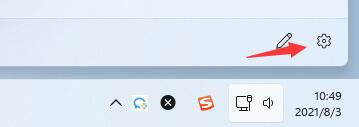
3、然后点击右侧的“声音”
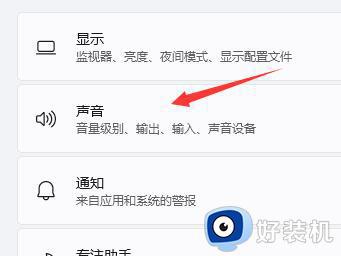
4、接着在下方的高级中点击排查常见声音问题的“输出设备”
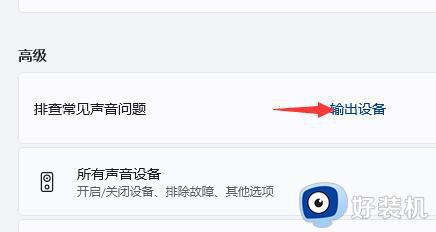
5、最后等待系统自动检测完毕并解决问题即可。
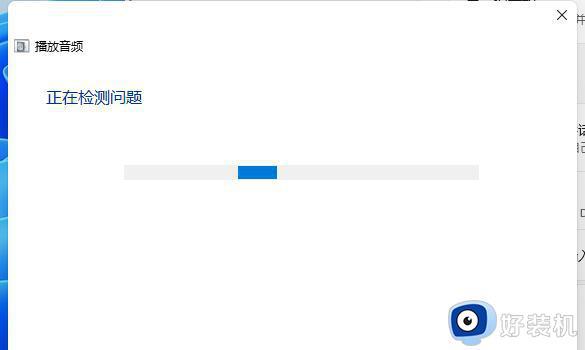
上述就是小编给大家带来的win11电脑没声音按哪个键恢复全部内容了,碰到同样情况的朋友们赶紧参照小编的方法来处理吧,希望本文能够对大家有所帮助。
电脑没声音win11怎么办 win11电脑没声音按哪个键恢复相关教程
- win11 没声音怎么办 windows11没有声音一键恢复方法
- win11笔记本电脑没有声音了怎么恢复 win11笔记本没有声音怎么解决
- window11没声音怎么办 win11电脑没声音了怎么恢复
- win11笔记本电脑没有声音了怎么恢复 笔记本win11装完系统没有声音一键修复
- 电脑没声音了怎么办恢复正常win11 电脑没有声音了怎么恢复win11
- win11系统扬声器没声音怎么办 win11扬声器没有声音如何修复
- windows11 没有声音怎么弄 win11电脑没有声音了怎么恢复
- win11电脑为什么没有声音 win11电脑没有声音的恢复方法
- win11电脑视频没声音怎么办 win11电脑视频没有声音修复方法
- win11系统音响没有声音怎么解决 windows11音响没有声音解决方案
- win11关闭电脑后键盘还亮着为什么 win11电脑关闭之后键盘还亮如何解决
- 笔记本电脑win11第一次插网线怎么设置 win11电脑第一次连接网线上网时如何设置
- 为什么win11桌面一直刷新闪屏 win11桌面一直刷新闪屏的解决方法
- 笔记本怎么合盘win11 笔记本win11电脑合并盘教程
- 笔记本怎么从win11降级到win10系统 如何将win11系统降级至win10
- 笔记本关屏幕不休眠继续工作win11怎么设置 笔记本win11关闭屏幕不休眠的设置步骤
win11教程推荐
- 1 win11找不到摄像头设备怎么办 win11电脑未检测到摄像头处理方法
- 2 笔记本从win11还原到win10的方法 笔记本win11怎么恢复到win10
- 3 win11照片预览不显示怎么办 win11照片不显示预览如何解决
- 4 笔记本电脑升级win11触摸板失灵怎么办 win11笔记本电脑触摸板用不了修复方法
- 5 windows11自带虚拟机怎么使用 win11自带的虚拟机使用教程
- 6 windows11自带的游戏在哪里 win11如何调出电脑自带游戏
- 7 win11字体库在哪里 windows11字体文件在哪
- 8 windows11桌面添加日历怎么设置?win11如何将日历添加到电脑桌面上去
- 9 win11怎么设置亮度自动调节 win11自动亮度开关在哪里
- 10 win11怎么一直显示更多选项菜单 win11右键菜单显示更多选项设置方法
