win11笔记本电脑没有声音了怎么恢复 win11笔记本没有声音怎么解决
我们在使用win11电脑的时候可能会遇到各种问题,有些用户就在使用win11电脑的时候发现电脑突然没有声音了,想要修复却不知道win11笔记本没有声音怎么解决,今天小编就教大家win11笔记本电脑没有声音了怎么恢复,如果你刚好遇到这个问题,跟着小编一起来操作吧。
推荐下载:windows11中文版镜像
方法如下:
1. 首先,请大家对着Win11系统托盘图标中的“声音”图标击右键,选择“声音问题疑难解答”选项。
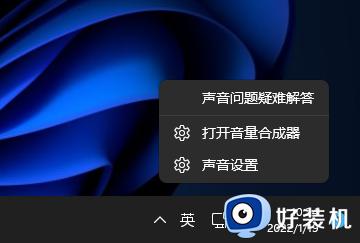
2. 接下来,将会自动打开疑难解答界面,Windows会自动检测声音问题,以及给出相应的解答建议。
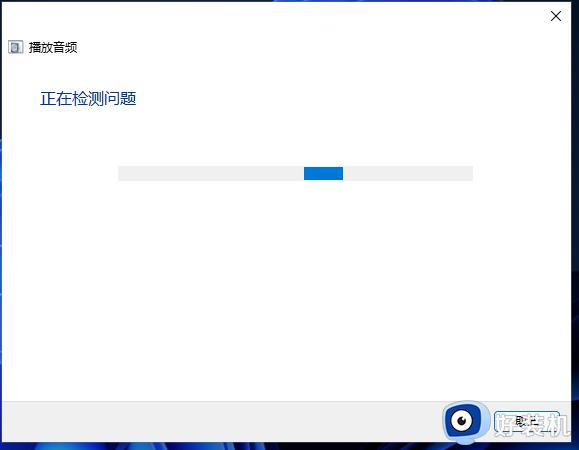
3. 如果疑难解答没有检查出相关的声音问题,在详细的检查报告中也没有给出任何修改建议,那么我们可以考虑使用另一种办法。
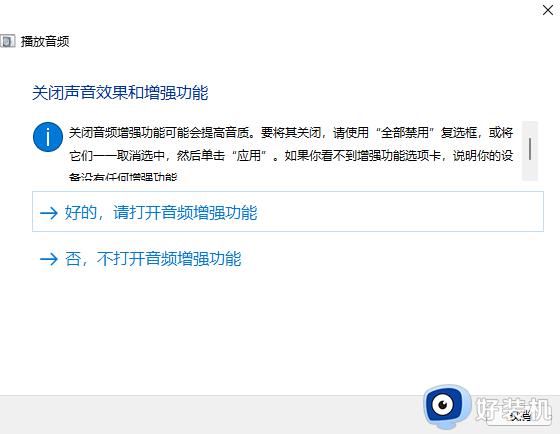
设备管理器检查音频驱动
1. 在疑难解答未能解决没有声音这个问题时,那么十有八九是因为音频驱动可能存在问题了,那么我们点击进入计算机管理页面,打开“设备管理器”选项。
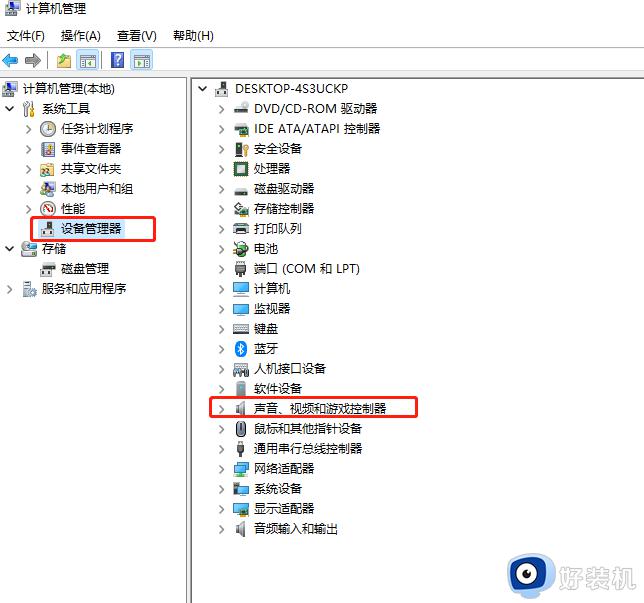
2. 在设备管理器中,我们双击打开声音设备,然后在所列的硬件中击右键,选择“更新驱动程序”。
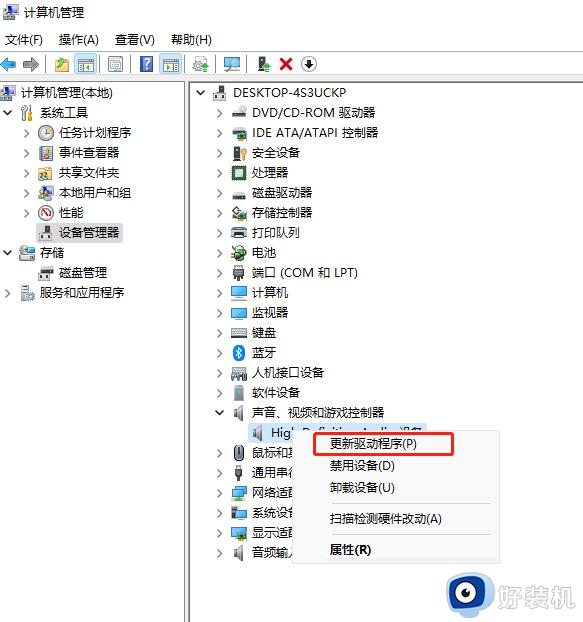
3. 接下来,我们选择Windows自动搜索该硬件适配的驱动软件,然后Windows开始联网搜索合适的驱动程序了。
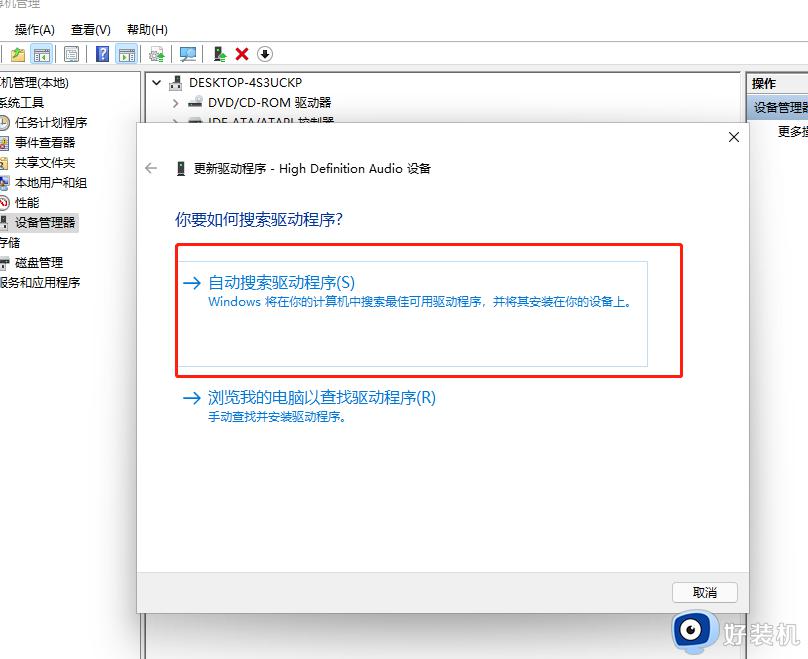
4. 如果驱动程序存在问题的话,Windows 会自动下载合适的驱动程序并安装。如果Windows提示驱动程序已经为最新版本,那么应该不是驱动程序的问题,我们还需要从另外的途径寻求解决办法。
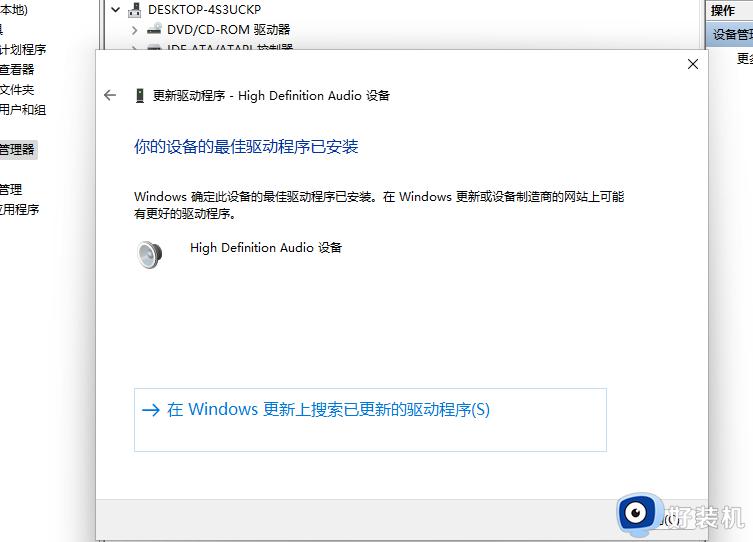
默认声音设备出现问题
1. 接下来,建议大家对着桌面上的声音图标击右键,点击选择“播放设备”选项。
2. 打开播放设备页面之后,我们需要仔细检查一下默认声音的播放设备是否正常。默认的声音播放设备是扬声器,如果声音播放设备默认不是扬声器,那么十有八九就是这里出现问题了。
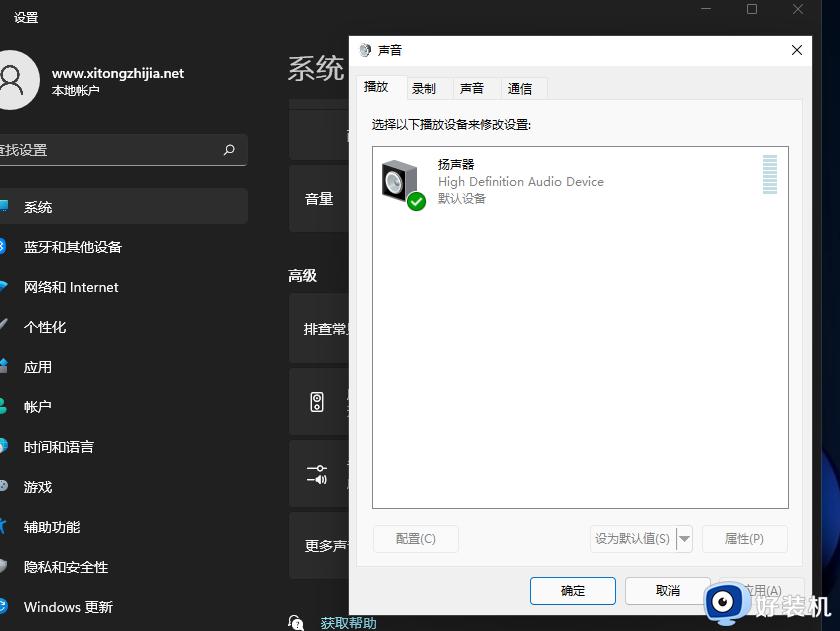
3. 接下来,我们只需要点击“扬声器”设备,然后点击页面最下方的“设为默认值”按钮,将声音播放设备默认设置为扬声器,一般情况下是可以解决没有声音的问题的。
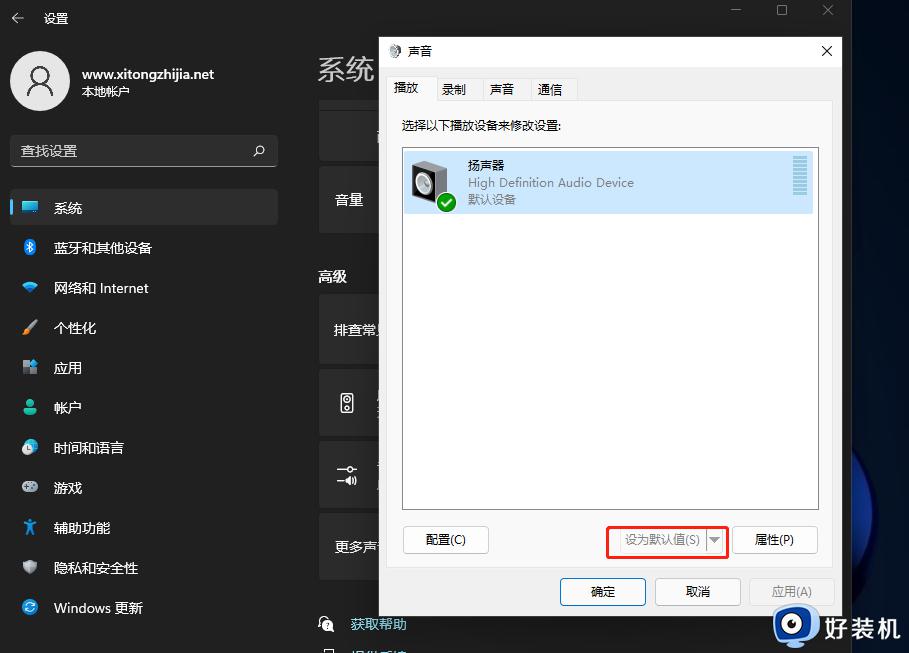
检测播放设备的设置属性问题
1. 如果按照上面的步骤还没有解决问题的话,我们是需要看看声音播放设备的默认设置属性的。对着扬声器图标击右键,点击选择“属性”选项。
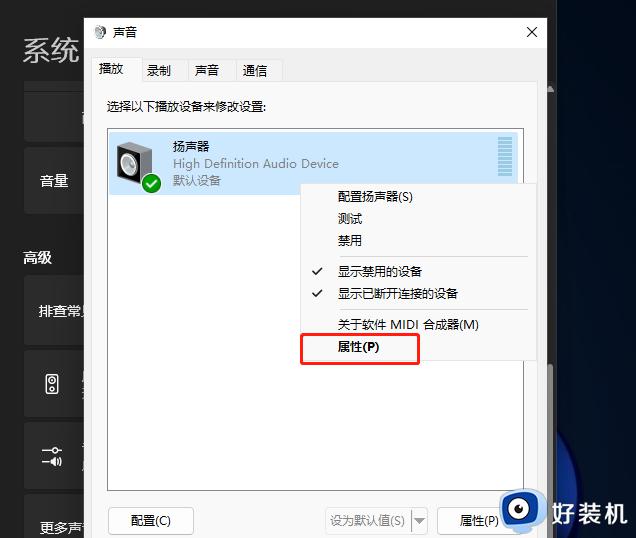
2. 在声音属性界面中,我们点击“高级”菜单选项,然后点击页面中“还原默认值”按钮。
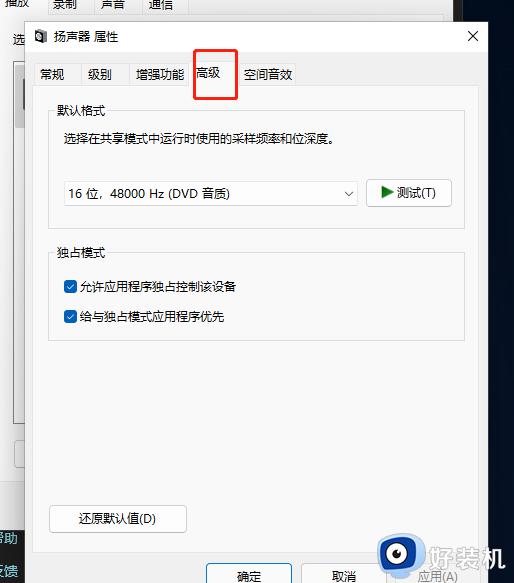
3. 在点击了还原默认值按钮之后,我们就可以还原声音播放设备的采样频率和位深度,然后点击“确定”按钮保存当前设置。
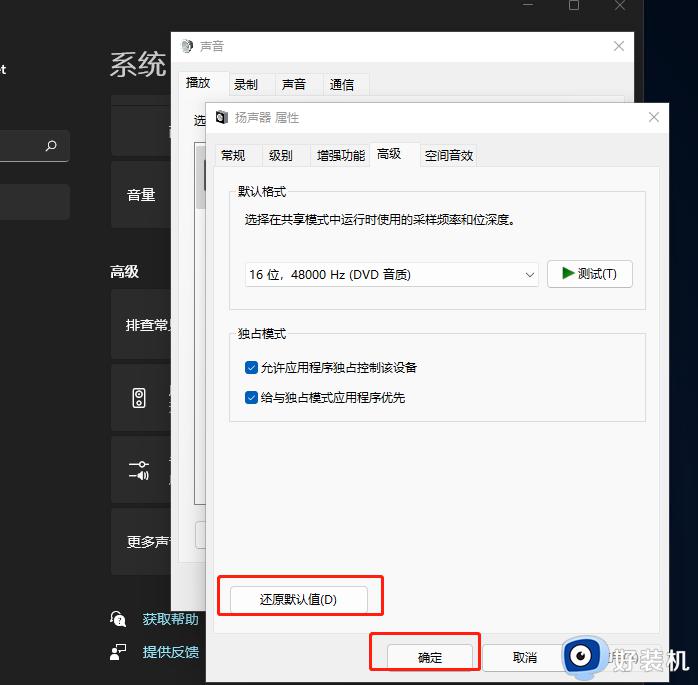
以上就是win11笔记本电脑没有声音了怎么恢复的全部内容,有遇到相同问题的用户可参考本文中介绍的步骤来进行修复,希望能够对大家有所帮助。
win11笔记本电脑没有声音了怎么恢复 win11笔记本没有声音怎么解决相关教程
- win11笔记本电脑没有声音了怎么恢复 笔记本win11装完系统没有声音一键修复
- win11笔记本插耳机没声音怎么回事 笔记本win11插耳机没有声音如何解决
- win11笔记本电脑没声音的解决方法 win11笔记本电脑声音没有了怎么修复
- 笔记本win11没有声音输出设备怎么办 win11笔记本显示没有声音输出设备如何修复
- windows11笔记本扬声器没声音怎么办 win11系统扬声器没声音如何解决
- win11更新后耳机没声音怎么办 win11更新以后耳机没有声音如何解决
- win11 没声音怎么办 windows11没有声音一键恢复方法
- win11系统音响没有声音怎么解决 windows11音响没有声音解决方案
- window11没声音怎么办 win11电脑没声音了怎么恢复
- windows11 没有声音怎么弄 win11电脑没有声音了怎么恢复
- win11怎么卸载程序软件 如何卸载win11系统自带软件
- 刺客信条英灵殿win11闪退怎么办 win11玩刺客信条英灵殿闪退解决方案
- win11账户密码忘记了怎么办 win11忘记开机密码的解决方法
- win11怎么下载谷歌浏览器 win11下载谷歌浏览器的步骤
- win11关闭电脑后键盘还亮着为什么 win11电脑关闭之后键盘还亮如何解决
- 笔记本电脑win11第一次插网线怎么设置 win11电脑第一次连接网线上网时如何设置
win11教程推荐
- 1 win11找不到摄像头设备怎么办 win11电脑未检测到摄像头处理方法
- 2 笔记本从win11还原到win10的方法 笔记本win11怎么恢复到win10
- 3 win11照片预览不显示怎么办 win11照片不显示预览如何解决
- 4 笔记本电脑升级win11触摸板失灵怎么办 win11笔记本电脑触摸板用不了修复方法
- 5 windows11自带虚拟机怎么使用 win11自带的虚拟机使用教程
- 6 windows11自带的游戏在哪里 win11如何调出电脑自带游戏
- 7 win11字体库在哪里 windows11字体文件在哪
- 8 windows11桌面添加日历怎么设置?win11如何将日历添加到电脑桌面上去
- 9 win11怎么设置亮度自动调节 win11自动亮度开关在哪里
- 10 win11怎么一直显示更多选项菜单 win11右键菜单显示更多选项设置方法
