win10 怎么开启wifi功能 如何开启window10wifi
更新时间:2021-08-04 10:25:17作者:huige
现在的人都喜欢连接wifi来使用,一般只要电脑中内置有无线网卡然后开启wifi功能,就可以正常连接wifi来使用了,不过一般需要我们自己手动开启wifi功能,很多win10正式版系统用户可能还不清楚怎么开启wifi功能吧,针对此问题,本教程将给大家讲解一下开启window10wifi的详细步骤吧。
具体步骤如下:
1、确定电脑没有开启飞行模式后,右键单击此电脑,进入管理。
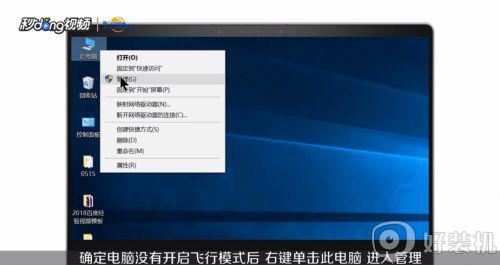
2、点击设备管理器,展开网络适配器,检查无线网卡的驱动有没有安装,没有的话使用驱动精灵网卡驱动版安装一下。
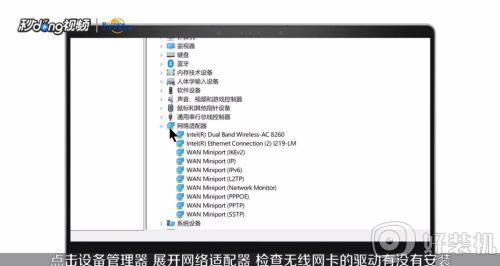
3、展开服务和应用程序,点击服务。
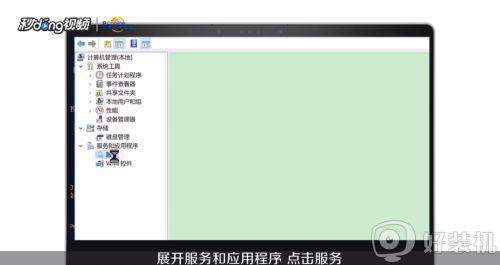
4、开启WLAN AutoConfiq无线局域网自动配置服务。
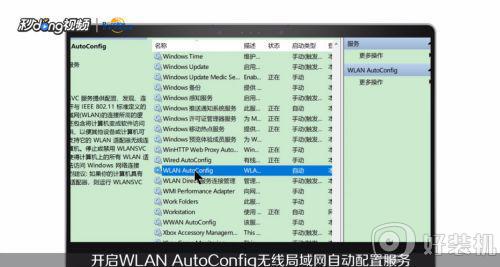
5、打开控制面板,点击网络和Internet,进入网络和共享中心。
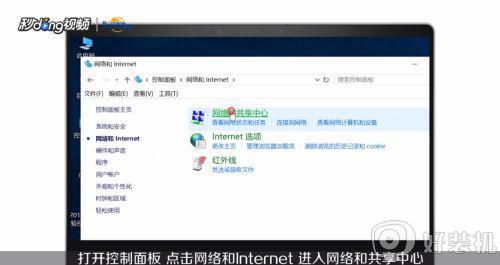
6、点击更改适配器设置,右键单击无线网络选择启用。
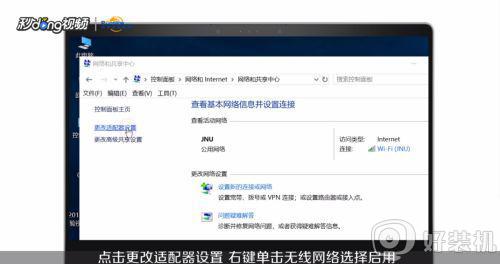
7、右键选择连接断开,检测到无线网络后连接即可。
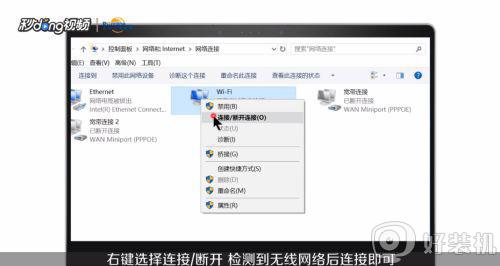
关于win10 怎么开启wifi功能就给大家讲解到这边了,如果不知道要怎么开启的话,按照上面详细的图文步骤就可以开启了,大家不妨可以试试吧。
win10 怎么开启wifi功能 如何开启window10wifi相关教程
- win10的wifi功能怎么开启 win10如何开启wifi功能
- win10开启wifi的方法 win10怎么开启wifi功能
- win10WiFi功能无法开启如何修复 win10wifi打不开怎么办
- win10打开wifi开关的方法 win10怎样开启wifi功能
- win10热点无法开启如何解决 win10无法打开热点功能怎么办
- win10wifi热点无法开启的解决方法 win10热点打不开怎么办
- win10wlan被禁用无法开启的解决方法 win10wlan禁用后无法开启怎么办
- win10无法开启wifi热点的解决方法 win10打不开wifi热点怎么办
- win10怎样打开快速启动功能 如何开启win10快速启动功能
- Win10体验共享功能开启教程 Win10如何开启体验共享功能
- 彻底关闭win10病毒和威胁防护的步骤 win10如何关闭病毒和威胁防护
- win10笔记本电脑触摸板失灵怎么回事 win10笔记本电脑触摸板失灵的解决方法
- win10电池图标不显示如何解决 win10电池图标不显示的解决方法
- win10更新卡住不动怎么回事 win10更新卡住不动的解决方法
- win10提示USB端口上的电涌如何关闭 win10提示USB端口上的电涌的解决方法
- win10禁用hdmi音频输出的方法 win10如何禁用hdmi音频
win10教程推荐
- 1 彻底关闭win10病毒和威胁防护的步骤 win10如何关闭病毒和威胁防护
- 2 win10进入桌面后鼠标一直转圈怎么回事 win10进桌面一直转圈怎么解决
- 3 win10桌面快捷图标出现白纸怎么回事 win10桌面快捷方式图标变成白板如何处理
- 4 win10计算器打不开怎么办 如何解决win10系统无法打开计算器
- 5 win10共享文件夹怎么在另一个电脑查看 win10共享文件夹另外一台电脑如何找到
- 6 win10关闭每次打开应用的通知设置方法 如何关闭win10每次点开软件都提醒
- 7 win10实时保护关不掉怎么办 win10实时保护关闭不了如何解决
- 8 win10把硬盘识别成移动硬盘怎么办 win10硬盘变成可移动设备处理方法
- 9 win10电脑拷贝记录怎么查 win10如何查看拷贝记录
- 10 win10需要新应用打开此ms-gaming怎么办?win10提示“需要新应用打开此ms-gamingoverlay”如何解决
