win10开启wifi的方法 win10怎么开启wifi功能
更新时间:2023-06-30 10:54:28作者:huige
电脑中如果要连接wifi无线网络来上网的话,首先就需要开启wifi功能才可以的,只不过有不少雨林木风win10旗舰版系统用户想知道怎么开启wifi功能,其实开启方法并不会难,今天就由好装机笔者为大家详细介绍一下win10开启wifi的方法,想知道的用户们可以一起来看看吧。
方法如下:
1.首先打开电脑,我们找到位于电脑桌面左下角的开始按钮,点击该按钮就可以打开开始窗口。
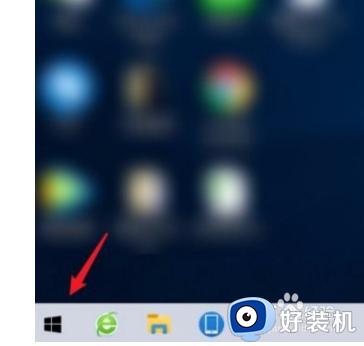
22.接着在开始窗口的左侧找到齿轮状的“设置”按钮,我们点击该按钮就可以打开设置页面,如下图所示。
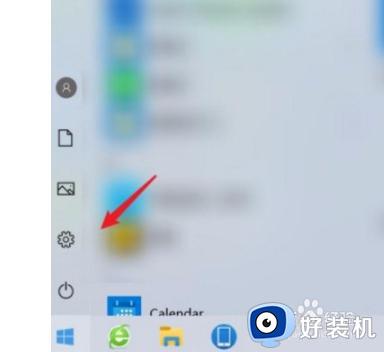
33.将设置页面打开后,我们在页面上找到“网络和Internet”选项,点击该选项再进行下一步操作。
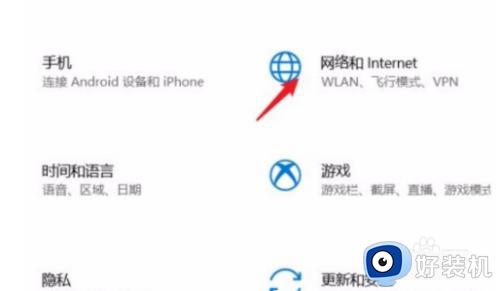
44.接下来就会进入到网络和Internet页面,我们在页面左侧找到“WLAN”选项。点击该选项即可。
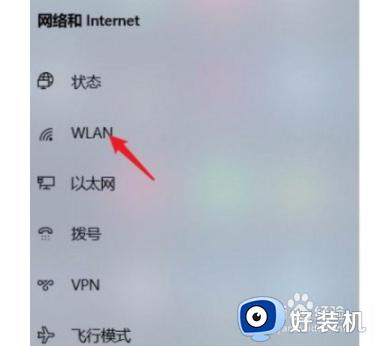
55.完成以上所有步骤后,我们在界面上找到“WLAN”选项。其下方有一个开关按钮,点击该按钮将其打开,就成功开启无线网络功能了。
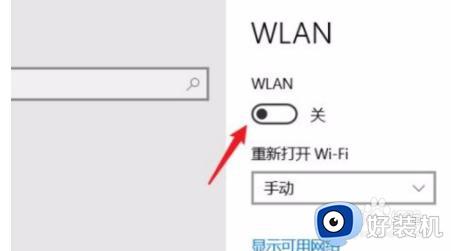
66.最后我们在电脑桌面的右下角找到网络连接按钮并点击,就可以在出现的窗口中选择无线网进行连接了。
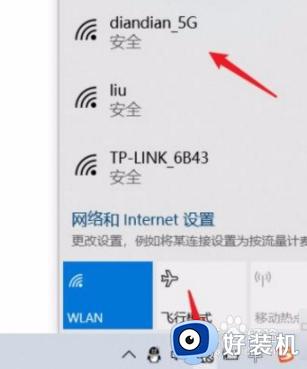
上述给大家介绍的就是win10怎么开启wifi功能的详细内容,大家有需要的话可以参考上述方法步骤来进行开启吧。
win10开启wifi的方法 win10怎么开启wifi功能相关教程
- win10的wifi功能怎么开启 win10如何开启wifi功能
- win10打开wifi开关的方法 win10怎样开启wifi功能
- win10 怎么开启wifi功能 如何开启window10wifi
- win10WiFi功能无法开启如何修复 win10wifi打不开怎么办
- win10无法开启wifi热点的解决方法 win10打不开wifi热点怎么办
- win10wifi被禁用无法启用怎么办 win10系统wifi被禁用了怎么解除
- windows10连接wifi网络的方法 win10怎么调出wifi连接
- win10wifi热点无法开启的解决方法 win10热点打不开怎么办
- win10无法启动承载网络怎么回事 win10开wifi热点提示无法启动承载网络如何处理
- win10的wifi功能不见了怎么回事 win10的wifi连接功能不见了如何修复
- win10实时保护打不开怎么办 win10实时保护不能打开如何解决
- win10共享打印机win7连接不上怎么回事 win10共享的打印机win7无法连接如何解决
- win10安装软件弹出提示怎么关 win10安装软件弹出的那个对话框如何关掉
- win10麦克风电流声怎么消除 win10电脑麦克风有电流声如何处理
- win10一键休眠快捷键是什么 win10电脑怎么一键按休眠模式
- win10开机logo怎么改 win10电脑的开机LOGO怎么修改
win10教程推荐
- 1 win10安装软件弹出提示怎么关 win10安装软件弹出的那个对话框如何关掉
- 2 win10一键休眠快捷键是什么 win10电脑怎么一键按休眠模式
- 3 win10防火墙需要使用新应用以打开如何解决
- 4 win10win键被锁了怎么回事 win10的win键被锁定如何解决
- 5 win10卡住点鼠标有嘟嘟声怎么办?win10电脑鼠标点击发出嘟嘟的声音如何解决
- 6 win10插上外置光驱没反应怎么办 win10外置光驱没有反应处理方法
- 7 win10不能更新系统怎么办 win10电脑不能更新系统修复方法
- 8 win10不支持显卡驱动怎么办 win10显卡不能安装驱动安装处理方法
- 9 win10右下角天气怎么关 win10删除电脑右下角天气显示的方法
- 10 win10删除文件需要管理员权限怎么办 win10删掉文件需要管理员权限处理方法
