win10主板设置教程常见问题解答 win10主板设置教程图文详解
win10主板设置教程常见问题解答,win10原版系统主板设置教程是许多电脑用户必须掌握的技能之一,然而在学习和使用这个教程时,我们常常会遇到一些问题。本文将围绕常见问题解答,以图文详解的方式,帮助读者更好地理解和应用win10主板设置教程。
具体方法:
1.因为我们每个人电脑的品牌型号都有所不同,所以进入BIOS的快捷键可以先去网上搜索一下,然后重启进入BIOS界面。
2.找到第一个分类里面第三个,Boot Sequence(启动顺序,也可以理解为开机引导顺序)。
检查是否打开UEFI,如果没有开的话记得打开。
3.接着在第二类第一行找到sata operation(硬盘模式选择)
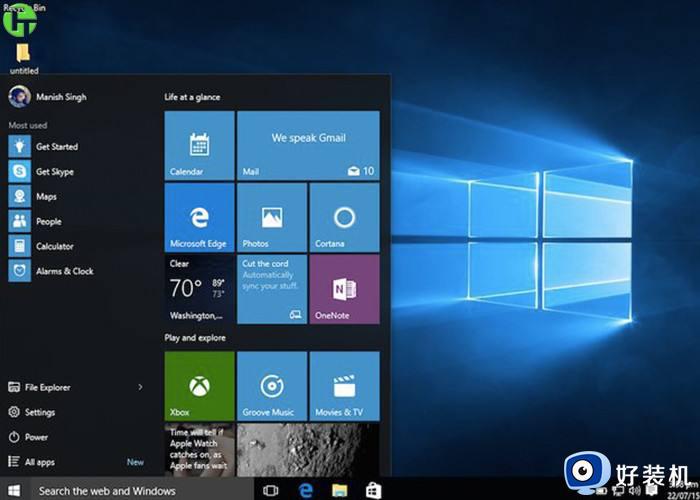
把此原始为RAID On更改为AHCI,(加没加固态都要设置哦).
PS:为什么要修改AHCI,AHCI硬盘模式的性能不仅仅是速度上的提升,相对较早的RAID On硬盘模式,AHCI提供更多的新的功能的支持。
这些新的功能才是提高硬盘读写性能的关键。
简单来说AHCI是一种新的硬盘算法,这种硬盘算法能有效的提高机械硬盘的性能,同时支持一些特殊的功能。
千万不要直接进bios调制,不然你会进不去系统的,只有重装系统的时候才可以调制这些。
F10保存这些修改选项。开机F12选择插入的系统U盘回车。
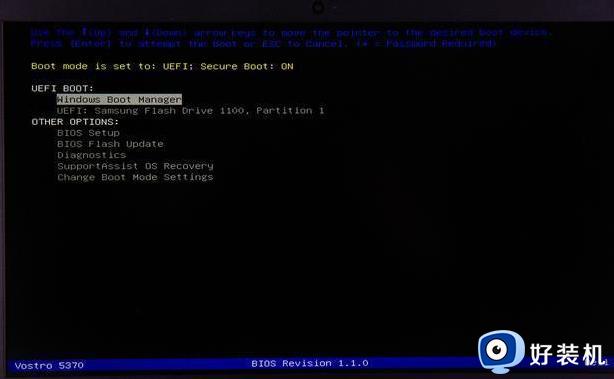
4.进入安装页面,第一页无需更改,点击下一步。点击现在安装。后面按照提示来安装。
安装过程中大家会看到一顿很多的分区,全删!一点都不留!下手要快,要稳,要准,要狠!
这一看就看出来预装Windows系统是多那么乱,电脑怎么会不卡。
5.删完之后,不要再这个页面建立新分区,点击下一步,有固态话安装速度会比较快,没固态速度会比较慢, 10-20分钟时间,耐心等待
6.在这里不要联网,记住跳过此步骤,等进入系统在联网,否则系统会要求你登录微软账号,你如果自己有你就联网进去就行
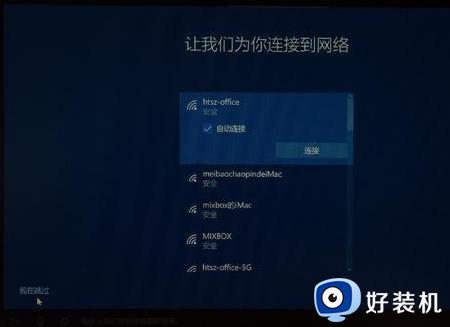
7.输计算机名字,到这里就安装完成啦。
以上就是win10主板设置教程图文详解的全部内容,如果你碰到了同样的情况,可以参考本文提供的方法来处理,希望对大家有所帮助。
win10主板设置教程常见问题解答 win10主板设置教程图文详解相关教程
- win10系统前置耳机插孔没声音怎么办 win10前置面板耳机插孔没声音如何解决
- win10控制面板输入法不见了怎么回事 win10控制面板找不到输入法如何解决
- win10控制面板快捷键如何使用 详解win10控制面板快捷键的使用方法
- win10华硕主板怎么进入安全模式 win10华硕开机强制进入安全模式图文教程
- win10怎样查看主板型号 win10查看主板型号的步骤
- win10如何调出控制面板图标 win10调出控制面板图标在桌面的方法
- 台式win10电脑关机后为什么主机灯还亮 win10电脑关机后主机灯还亮的解决方法
- win10控制面板卸载程序在哪 win10控制面板里怎么删除程序
- 如何修改win10桌面主题 win10更换电脑桌面主题的教程
- 如何在Win10中设置包含多张图片的主题 Win10如何设置多张图片的主题包
- win10电脑屏幕亮度怎么调暗一点 win10如何把电脑屏幕亮度调暗
- win10电脑右键管理报错怎么办 win10此电脑右键管理报错处理方法
- win10电脑找不到打印机设备怎么办 win10找不到打印机设备怎么处理
- win10电脑自带的office在哪 win10系统自带的office怎么用
- 红警win10怎么修改兼容 红警windows10修改兼容性的步骤
- win10开机搜狗输入法就启动啦怎么回事?win10搜狗输入法开机自启怎么关闭
win10教程推荐
- 1 win10电脑右键管理报错怎么办 win10此电脑右键管理报错处理方法
- 2 win10开机输密码后要等很久什么原因 win10输入密码一直转圈进不去的解决方法
- 3 win10开机取消pin密码的教程 win10系统如何取消开机pin密码
- 4 win10打不开exe程序怎么办 win10系统exe文件无法打开如何解决
- 5 win10开机密码清除方法 win10怎么删除开机密码
- 6 win10低功耗模式设置方法 win10电脑怎么设置低功耗模式
- 7 win10更新后任务栏一直转圈怎么办 win10更新后任务栏转圈圈处理方法
- 8 win10开机检测硬盘怎么关闭?win10开机检查磁盘怎么取消
- 9 win10开机后一直闪屏刷新怎么回事?win10开机桌面无限刷新闪屏的修复方法
- 10 win10打开此电脑提示找不到应用程序怎么解决
