win10怎么查看已连接的wifi密码 win10系统如何查看已连接的wifi密码
更新时间:2023-03-02 10:22:10作者:xinxin
有些用户在使用win10系统的时候,为了方便也会选择给电脑连接wifi网络来上网,可是由于长时间连接在win10电脑开机之后自动连接wifi网络的情况,导致一些用户忘记了wifi的密码,对此win10怎么查看已连接的wifi密码呢?这里小编就来教大家win10系统查看已连接的wifi密码操作方法。
推荐下载:win10专业版原版镜像
具体方法:
1、在控制面板中找到“网络和共享中心”,右键单击开始按钮→控制面板→网络和Internet→网络和共享中心,或右键点击任务栏网络图标,选择“网络和共享中心”)。
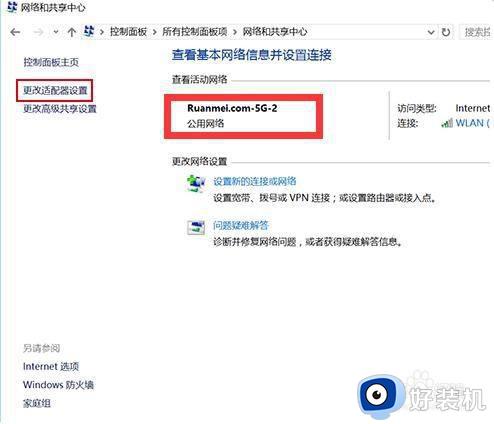
2、点击左边“更改适配器设置”。
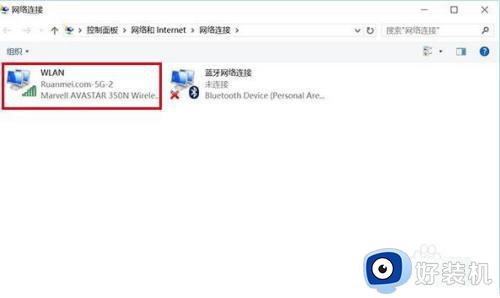
3、双击已连接的无线连接。
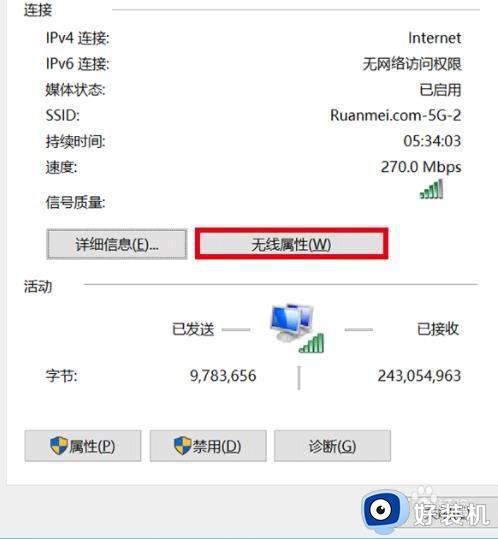
4、在弹出的“WLAN状态”窗口点击“无线属性”。
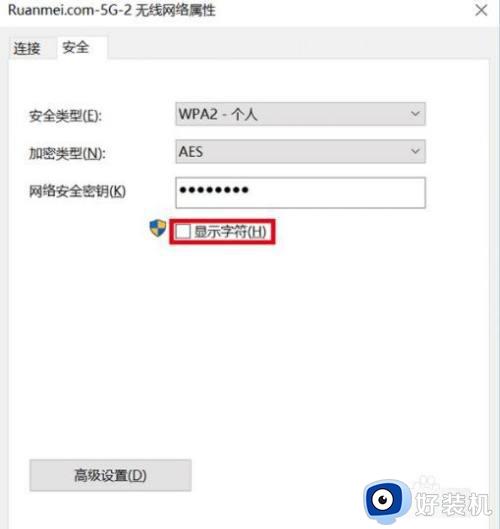
5、点击“安全”选项卡,勾选“显示字符”。
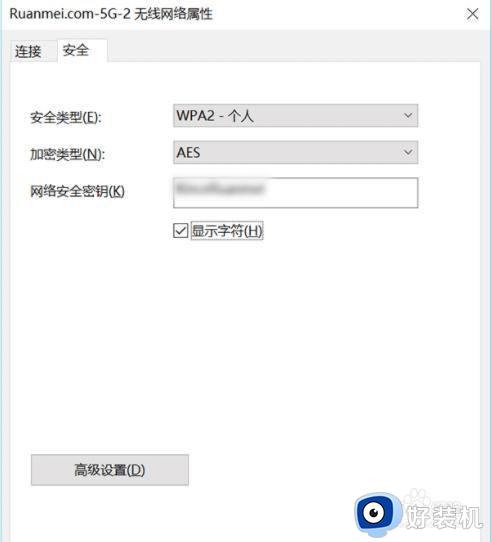
上述就是小编告诉大家的win10系统查看已连接的wifi密码操作方法了,如果你也有相同需要的话,可以按照上面的方法来操作就可以了,希望能够对大家有所帮助。
win10怎么查看已连接的wifi密码 win10系统如何查看已连接的wifi密码相关教程
- win10哪里查看wifi已保存密码 win10查看wifi已保存密码的方法
- win10 wifi密码查看步骤 win10电脑如何查看wifi密码
- win10查wifi密码怎么查看 win10如何看wifi密码
- win10 怎么查看wifi账号密码 win10系统wifi密码的查看步骤
- win10查看连接的wifi密码的方法 win10怎么查看自己连接的wifi密码
- win10查看正在连接wifi密码的方法 win10WiFi密码怎么看
- win10wifi密码怎么查看 如何查看win10连接中wifi的密码
- win10电脑怎么查看wifi密码 如何在win10电脑上查看wifi密码
- 电脑查看wifi密码win10的方法 win10电脑如何查看wifi密码
- win10如何看wifi密码是多少 win10系统怎么查看wifi密码
- win10局域网看不到win7电脑怎么回事 win10看不见win7共享的电脑如何解决
- win10局域网看不到其他电脑,别人能看到我的解决教程
- win10局域网共享打印机怎么连接 win10如何添加局域网打印机
- win10局域网共享磁盘的方法?win10如何局域网共享磁盘
- win10局域网打印机无法连接怎么回事 win10局域网打印机连接不上如何解决
- win10excel一直闪退什么原因 win10excel总闪退原因和解决方法
win10教程推荐
- 1 win10不支持显卡驱动怎么办 win10显卡不能安装驱动安装处理方法
- 2 win10右下角天气怎么关 win10删除电脑右下角天气显示的方法
- 3 win10删除文件需要管理员权限怎么办 win10删掉文件需要管理员权限处理方法
- 4 彻底关闭win10病毒和威胁防护的步骤 win10如何关闭病毒和威胁防护
- 5 win10进入桌面后鼠标一直转圈怎么回事 win10进桌面一直转圈怎么解决
- 6 win10桌面快捷图标出现白纸怎么回事 win10桌面快捷方式图标变成白板如何处理
- 7 win10计算器打不开怎么办 如何解决win10系统无法打开计算器
- 8 win10共享文件夹怎么在另一个电脑查看 win10共享文件夹另外一台电脑如何找到
- 9 win10关闭每次打开应用的通知设置方法 如何关闭win10每次点开软件都提醒
- 10 win10实时保护关不掉怎么办 win10实时保护关闭不了如何解决
