win10电脑怎么查看wifi密码 如何在win10电脑上查看wifi密码
更新时间:2023-12-17 13:37:00作者:xinxin
通常情况,在有无线网络覆盖的环境下,我们都会选择给win10电脑连接无线wifi网络来上网,同时也会选择设置电脑开机自动连接,因此时间一久难免会忘记win10系统连接的无线wifi网络密码,对此win10电脑怎么查看wifi密码呢?今天小编就给大家带来如何在win10电脑上查看wifi密码,帮助大家解决困扰。
推荐下载:系统之家win10免激活
具体方法:
1、在控制面板中找到“网络和共享中心”,右键单击开始按钮→控制面板→网络和Internet→网络和共享中心,或右键点击任务栏网络图标,选择“网络和共享中心”)如图所示:
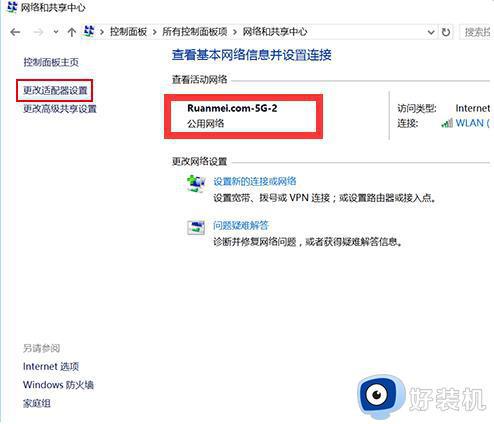
2、点击左边“更改适配器设置”如图所示:
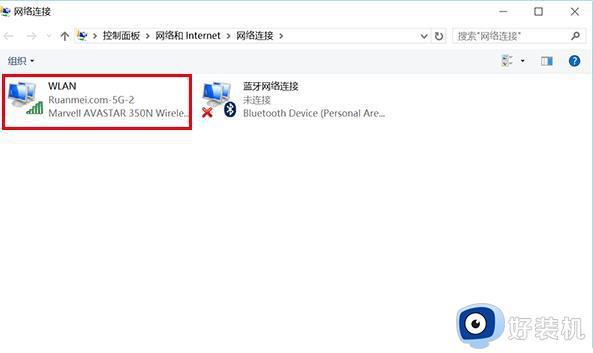
3、双击已连接的无线连接;如图所示:
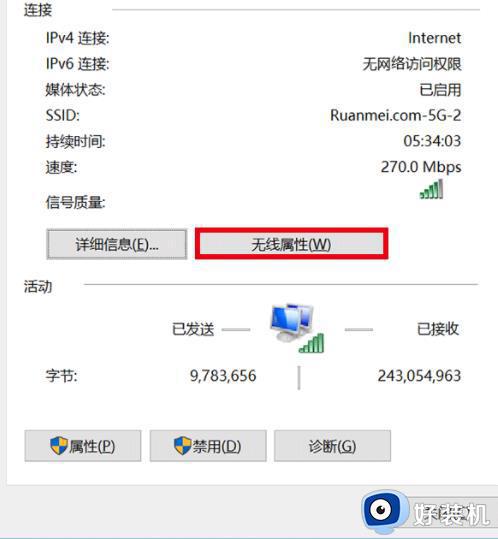
4、在弹出的“WLAN状态”窗口点击“无线属性”如图所示:
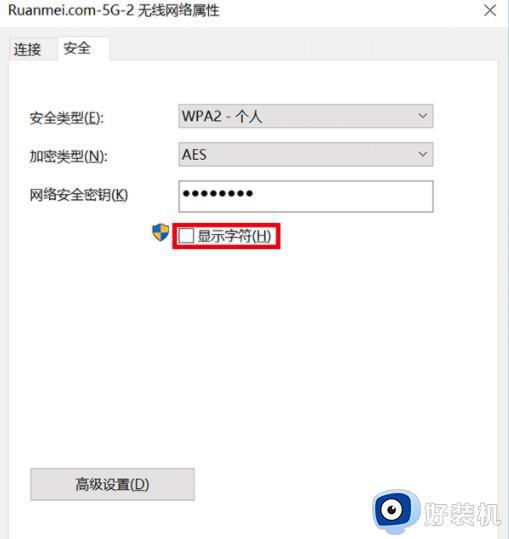
5、点击“安全”选项卡,勾选“显示字符”如图所示:
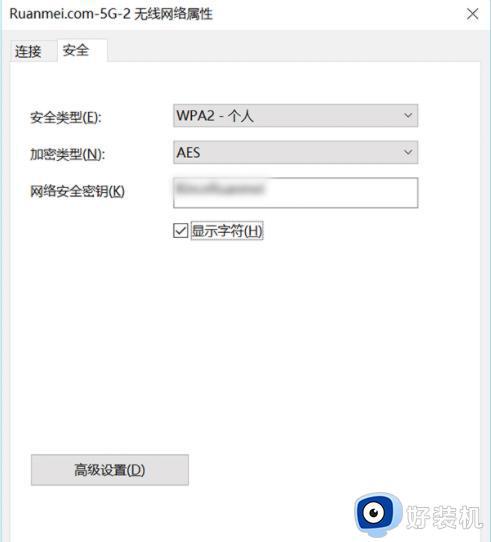
以上就是小编给大家介绍的如何在win10电脑上查看wifi密码所有步骤了,还有不懂得用户就可以根据小编的方法来操作吧,希望本文能够对大家有所帮助。
win10电脑怎么查看wifi密码 如何在win10电脑上查看wifi密码相关教程
- win10wifi密码的查看方法 win10怎么查看wifi密码
- win10怎么查看无线密码 win10查看WiFi密码的操作步骤
- windows10wifi密码查看方法 win10怎么看wifi密码的方法
- win10怎么查看无线密码 win10电脑如何查看无线密码
- win10显示wifi密码怎么设置 win10查看wifi密码的方法
- win10无线密码查看wifi密码的方法 win10无线密码怎么查看
- win10怎么查看已连接的wifi密码 win10系统如何查看已连接的wifi密码
- 怎么在电脑上看wifi密码win10 查看win10系统WiFi密码的方法步骤
- win10 wifi密码查看步骤 win10电脑如何查看wifi密码
- win10查看正在连接wifi密码的方法 win10WiFi密码怎么看
- win10怎么打开已禁用输入法图标 win10打开已禁用输入法图标的方法
- win10系统无法移动DOLBY Access错误代码0x80073d0d如何处理
- 如何解决win10系统下重置失败问题 win10系统下重置失败的解决方法
- win10更新KB4532693后桌面清空的解决方法
- win10打开录音机闪退怎么办 win10录音机打开后闪退解决方法
- 电脑密码在哪里设置win10 win10设置开机密码的步骤
win10教程推荐
- 1 win10不能更新系统怎么办 win10电脑不能更新系统修复方法
- 2 win10不支持显卡驱动怎么办 win10显卡不能安装驱动安装处理方法
- 3 win10右下角天气怎么关 win10删除电脑右下角天气显示的方法
- 4 win10删除文件需要管理员权限怎么办 win10删掉文件需要管理员权限处理方法
- 5 彻底关闭win10病毒和威胁防护的步骤 win10如何关闭病毒和威胁防护
- 6 win10进入桌面后鼠标一直转圈怎么回事 win10进桌面一直转圈怎么解决
- 7 win10桌面快捷图标出现白纸怎么回事 win10桌面快捷方式图标变成白板如何处理
- 8 win10计算器打不开怎么办 如何解决win10系统无法打开计算器
- 9 win10共享文件夹怎么在另一个电脑查看 win10共享文件夹另外一台电脑如何找到
- 10 win10关闭每次打开应用的通知设置方法 如何关闭win10每次点开软件都提醒
