win10查看连接的wifi密码的方法 win10怎么查看自己连接的wifi密码
我们在使用win10电脑的时候都会连接网络来协助我们更好的使用,有些用户想要查看自己电脑连接的wifi的密码,但是时间太久已经忘记了,而电脑又会自动连接wifi,这时我们就可以通过查看网络属性来查看wifi密码,那么该怎么操作呢?今天小编就教大家win10查看连接的wifi密码的方法,如果你刚好遇到这个问题,跟着小编一起来操作吧。
推荐下载:win10旗舰版下载
方法如下:
方法一:
1、打开网络连接
进入Windows电脑主页面后右键点击开始菜单,在下拉菜单中选择点击网络连接。

2、打开更改适配器选项
打开网络连接页面后点击左侧面板中的WLAN,在WLAN页面中点击右边的更改适配器选项。
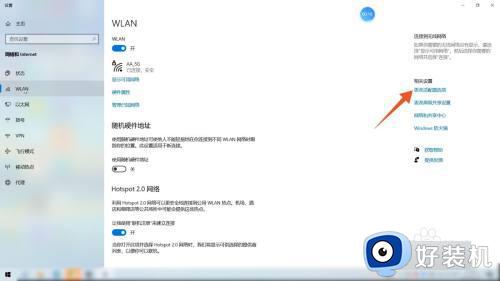
3、点击无线属性
进入新页面后点击WLAN,在弹出的新窗口中点击无线属性。

4、点击显示字符
打开无线网络属性页面后点击上面的安全,在跳转的新页面中点击显示字符就能看见密码。
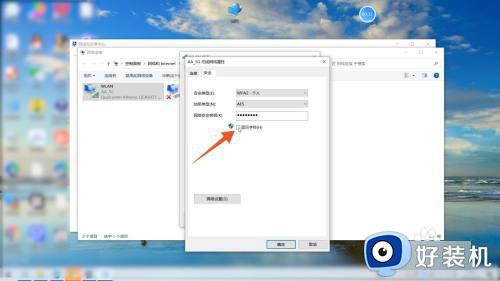
方法二:
1、进入属性
进入Windows电脑主页面后右键点击网络,在网络的下拉菜单中点击属性。
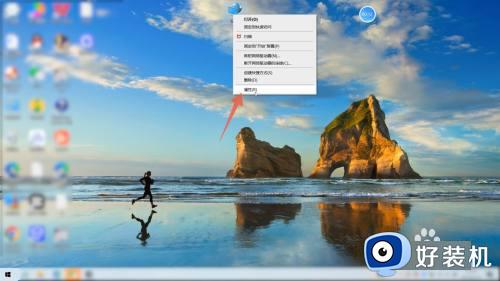
2、打开更改适配器设置
打开网络和共享中心页面后,点击左侧面板的更改适配器设置。
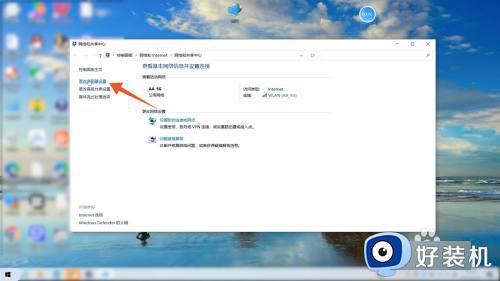
3、进入无线属性
在弹出的新窗口中点击WLAN,进入WLAN页面后点击里面的无线属性。
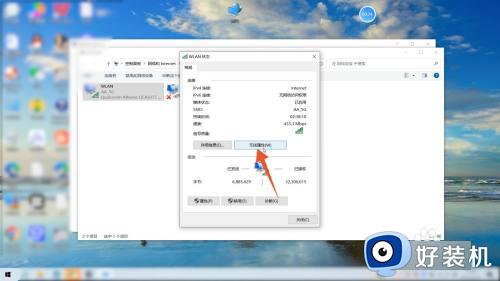
4、点击显示字符即可
打开无线网络属性页面后点击上面的安全,在安全页面中勾选显示字符,这样就能看见WiFi密码了。
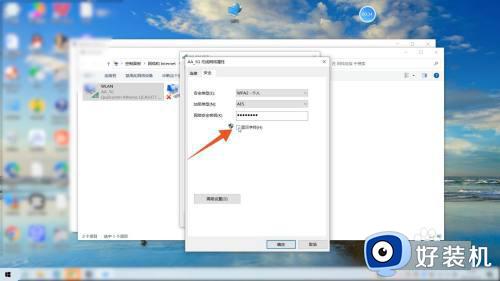
以上就是关于win10查看连接的wifi密码的方法的全部内容,还有不懂得用户就可以根据小编的方法来操作吧,希望能够帮助到大家。
win10查看连接的wifi密码的方法 win10怎么查看自己连接的wifi密码相关教程
- win10怎么查看已连接的wifi密码 win10系统如何查看已连接的wifi密码
- win10 wifi密码查看步骤 win10电脑如何查看wifi密码
- win10显示wifi密码怎么设置 win10查看wifi密码的方法
- win10查wifi密码怎么查看 win10如何看wifi密码
- win10查看正在连接wifi密码的方法 win10WiFi密码怎么看
- win10 怎么查看wifi账号密码 win10系统wifi密码的查看步骤
- win10哪里能看到WiFi密码 win10电脑查看WiFi密码的方法
- win10电脑查看wifi密码的方法 win10怎么看wifi密码
- win10电脑怎么查看wifi密码 如何在win10电脑上查看wifi密码
- win10wifi密码怎么查看 如何查看win10连接中wifi的密码
- win10电脑屏幕亮度怎么调暗一点 win10如何把电脑屏幕亮度调暗
- win10电脑右键管理报错怎么办 win10此电脑右键管理报错处理方法
- win10电脑找不到打印机设备怎么办 win10找不到打印机设备怎么处理
- win10电脑自带的office在哪 win10系统自带的office怎么用
- 红警win10怎么修改兼容 红警windows10修改兼容性的步骤
- win10开机搜狗输入法就启动啦怎么回事?win10搜狗输入法开机自启怎么关闭
win10教程推荐
- 1 win10电脑右键管理报错怎么办 win10此电脑右键管理报错处理方法
- 2 win10开机输密码后要等很久什么原因 win10输入密码一直转圈进不去的解决方法
- 3 win10开机取消pin密码的教程 win10系统如何取消开机pin密码
- 4 win10打不开exe程序怎么办 win10系统exe文件无法打开如何解决
- 5 win10开机密码清除方法 win10怎么删除开机密码
- 6 win10低功耗模式设置方法 win10电脑怎么设置低功耗模式
- 7 win10更新后任务栏一直转圈怎么办 win10更新后任务栏转圈圈处理方法
- 8 win10开机检测硬盘怎么关闭?win10开机检查磁盘怎么取消
- 9 win10开机后一直闪屏刷新怎么回事?win10开机桌面无限刷新闪屏的修复方法
- 10 win10打开此电脑提示找不到应用程序怎么解决
