win11怎么设置屏保锁屏时间 win11设置锁屏时间的步骤
更新时间:2023-10-27 09:59:33作者:xinxin
许多用户在使用win11系统的时候,电脑如果出现一段时间无人操作的情况下,为了保证用户个人隐私因此会自动进入屏保锁屏界面,不过有些用户会觉得win11系统自动锁屏时间太快了,需要重新调整,那么win11怎么设置屏保锁屏时间呢?接下来小编就给大家讲解一下win11设置锁屏时间的步骤。
推荐下载:最新win11下载
具体方法:
方法一:
1、打开系统设置
打开设置界面,点击左侧的系统设置。
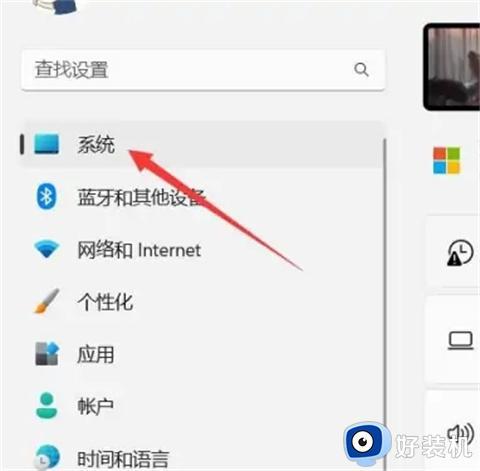
2、选择电源和电池
找到电源和电池选项,点击打开。
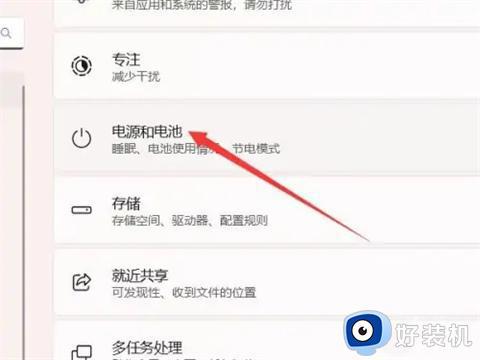
3、打开屏幕和休眠
找到屏幕和休眠选项,点击打开。
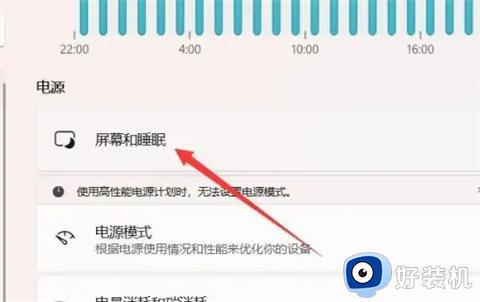
4、设置锁屏时间
找到锁屏时间选项,设置后面的时间即可。
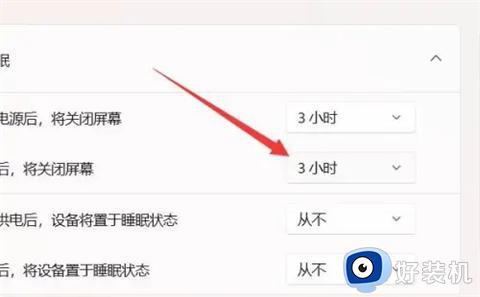
方法二:
1、打开电源选项
右键开始,选择电源选项。
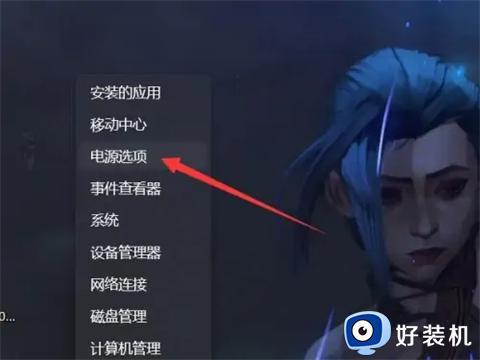
2、选择屏幕和休眠
在电源选项中找到屏幕和休眠并打开。
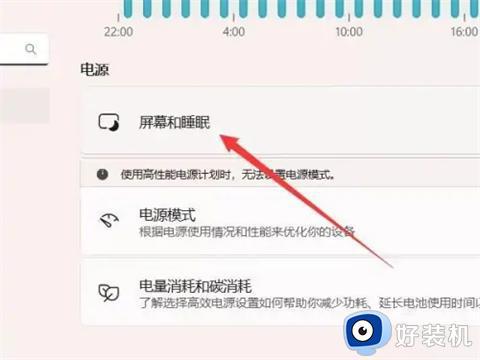
3、设置时间
找到关闭屏幕,设置右侧的时间即可。
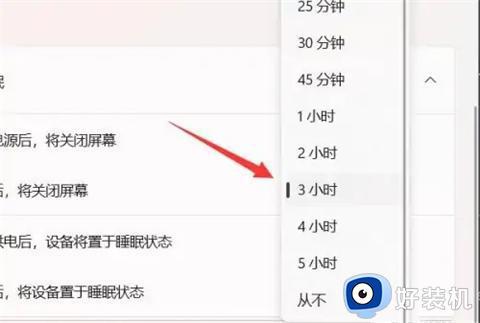
以上就是小编给大家介绍的一篇win11设置锁屏时间的步骤了,如果有不了解的用户就可以按照小编的方法来进行操作了,相信是可以帮助到一些新用户的。
win11怎么设置屏保锁屏时间 win11设置锁屏时间的步骤相关教程
- win11 锁屏时间设置步骤 win11怎样设置锁屏时间
- windows11屏保时间设置方法 win11锁屏时间怎么设置
- win11锁屏界面怎么设置 win11设置锁屏界面的步骤
- windows11如何设置自动锁屏时间 windows11设置自动锁屏时间步骤
- win11怎么自动锁屏 win11设置自动锁屏方法
- 电脑锁屏密码怎么设置win11 win11系统设置锁屏密码的方法
- win11怎么设置电脑锁屏密码 win11电脑设置锁屏密码的方法
- win11锁屏时间怎么关闭 如何彻底关闭win11锁屏功能
- win11电脑不操作自动锁屏时间怎么设置 win11修改自动锁屏时间的操作方法
- win11电脑锁屏壁纸怎么设置 win11系统如何设置锁屏壁纸
- windows11怎么退回win10 win11退回windows10的步骤
- windows11怎么退出微软账户 win11如何退出Microsoft账户
- windows11怎么锁定桌面图标?win11如何锁定电脑桌面图标
- windows11怎么退出管理员账户 win11退出管理员账户步骤
- win11电脑怎样调双声道 win11设置调双声道的方法
- 电脑散热器声音很大怎么办win11 win11电脑风扇太吵了怎么降低噪音
win11教程推荐
- 1 windows11怎么退出微软账户 win11如何退出Microsoft账户
- 2 win11自带输入法怎么打特殊符号 win11微软输入法的特殊符号在哪里
- 3 win11自动禁用输入法怎么办 win11已禁用输入法解决方法
- 4 win11自动开关机在哪里设置 win11计算机定时开关机设置方法
- 5 win11怎么隐藏输入法状态栏 win11如何隐藏输入法图标
- 6 windows11怎么改中文 windows11如何设置中文
- 7 win11重置未进行任何更改怎么办 win11重置提示未进行任何更改解决方法
- 8 win11桌面改win10风格设置方法 win11布局怎么改成win10风格
- 9 win11怎么跳过添加微软账户 win11新系统如何跳过添加账户
- 10 windows11许可证即将过期怎么激活 win11你的Windows许可证即将过期如何解决
