win10插了网线显示没插怎么办 win10插了网线显示没插网如何解决
更新时间:2022-11-07 09:34:07作者:xinxin
我们在使用win10中文版电脑玩游戏的时候,为了保证游戏过程网络的稳定性,通常都会选择插入网线连接宽带上网,不过近日有小伙伴的win10电脑在插入网线之后,网络连接却显示没插网,对此win10插了网线显示没插怎么办呢?今天小编就来教大家win10插了网线显示没插网解决方法。
推荐下载:win10纯净版iso镜像
具体方法:
1、在电脑上鼠标右键网络连接图标,进去以太网之后,点击网络和共享中心。
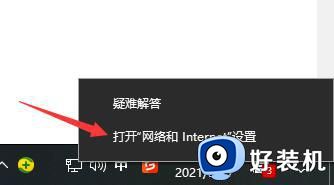
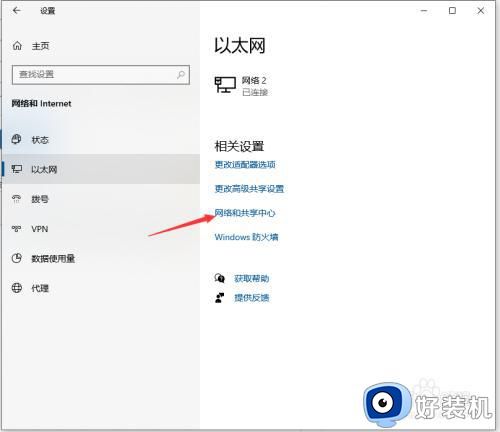
2、进去网络和共享中心界面之后,点击更改适配器设置。
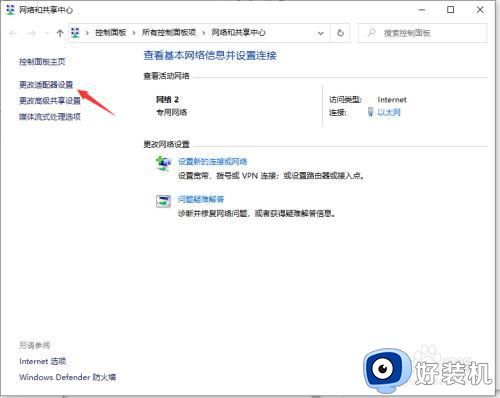
3、鼠标右键本地连接,选择属性。
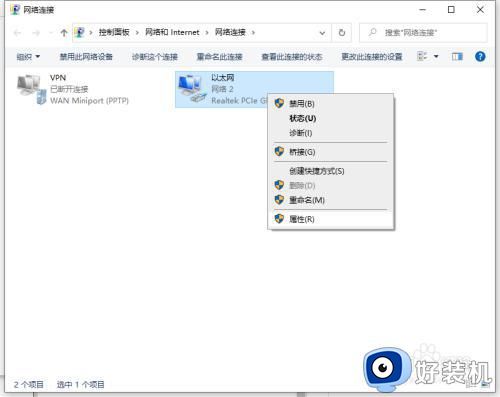
4、进去本地连接属性界面之后,点击“配置”。
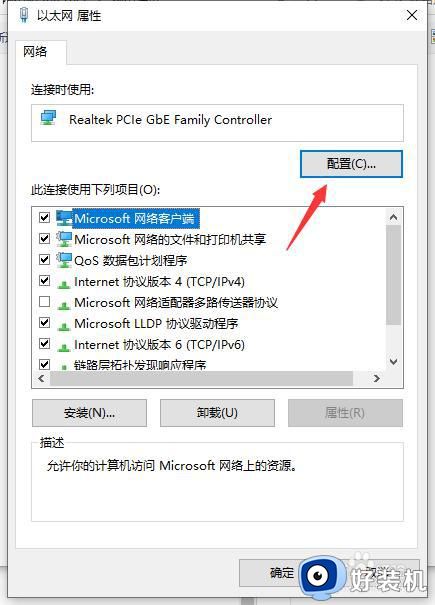
5、进去配置界面之后,选择高级,点击“连接速度和双工模式”,可以看到值默认为自动侦测。
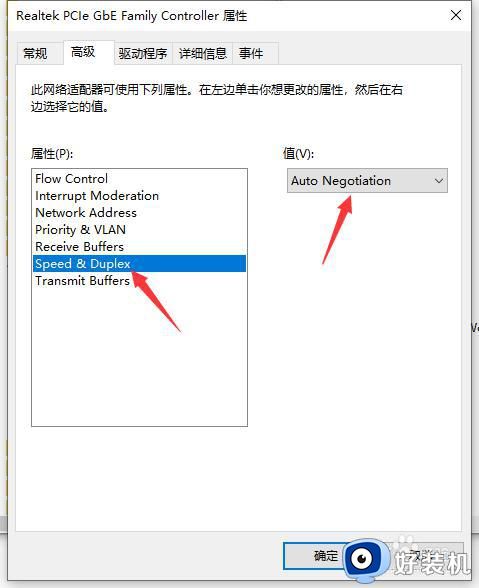
6、我们将自动侦测改为“10 Mbps半双工”,点击确定,就看到网线插入电脑已经有反应了,如果出现红色叉的问题,可以将电脑主机插头拔了,进行放电,再重启电脑就不再出现红叉了。
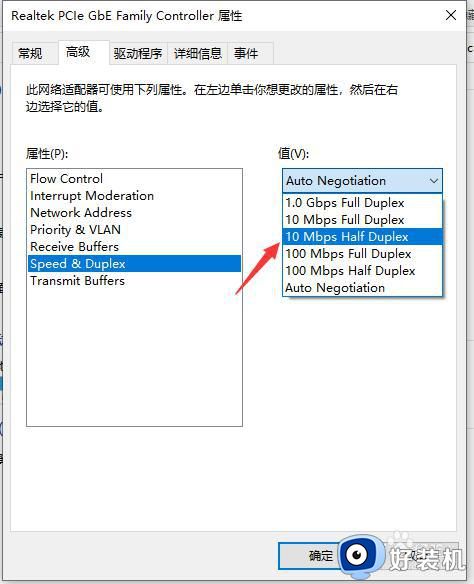
关于win10插了网线显示没插网解决方法就给大家讲解到这了,有遇到这种情况的用户可以按照小编的方法来进行解决,希望能够帮助到大家。
win10插了网线显示没插怎么办 win10插了网线显示没插网如何解决相关教程
- win10连接网线后显示未识别网络怎么办 win10插网线以太网显示未识别网络解决方法
- 无线网卡插电脑上没反应怎么办win10 无线网卡插在win10上无反应如何解决
- win10插网线无法连接到internet怎么回事 win10网线插好了但是没法连接到internet如何解决
- win10插网线没有IP配置怎么办 win10插网线无法获得IP地址解决方法
- win10插无线网卡没反应怎么办 win10插无线网卡无法识别解决方法
- 为什么win10电脑插网线没反应 win10电脑插网线没反应的解决方法
- win10插了网线为什么还是没有网络 win10网线插好了但是连不上网怎么办
- Win10电脑网线插好了但是连不上网怎么回事 win10插上网线连不上网如何解决
- win10电脑网线插好了但是连不上网络处理方法
- win10浏览器网页提示需要更新flash player插件怎么回事
- win10进入不了桌面怎么办 win10电脑开机后进不了系统解决方法
- win10管理员名称改不了怎么回事 win10改不了管理员名字如何处理
- win10键盘shift锁定如何解锁 win10 shift被锁定了的解决教程
- 电脑没有睡眠选项的原因是什么 电脑忽然没有了睡眠如何解决
- win10云内容搜索如何关闭 win10云搜索怎么关
- win10把此电脑图标放到桌面设置方法 win10如何把此电脑图标放到桌面
win10教程推荐
- 1 彻底关闭win10病毒和威胁防护的步骤 win10如何关闭病毒和威胁防护
- 2 win10进入桌面后鼠标一直转圈怎么回事 win10进桌面一直转圈怎么解决
- 3 win10桌面快捷图标出现白纸怎么回事 win10桌面快捷方式图标变成白板如何处理
- 4 win10计算器打不开怎么办 如何解决win10系统无法打开计算器
- 5 win10共享文件夹怎么在另一个电脑查看 win10共享文件夹另外一台电脑如何找到
- 6 win10关闭每次打开应用的通知设置方法 如何关闭win10每次点开软件都提醒
- 7 win10实时保护关不掉怎么办 win10实时保护关闭不了如何解决
- 8 win10把硬盘识别成移动硬盘怎么办 win10硬盘变成可移动设备处理方法
- 9 win10电脑拷贝记录怎么查 win10如何查看拷贝记录
- 10 win10需要新应用打开此ms-gaming怎么办?win10提示“需要新应用打开此ms-gamingoverlay”如何解决
