win10系统怎么找不到摄像头 win10电脑找不到摄像头设备怎么办
更新时间:2023-08-18 10:19:11作者:jhuang
在使用win10笔记本系统过程中,有时我们可能会遇到一些问题,有用户就遇到win10无法找到摄像头设备的情况。这样的问题可能会给我们的工作和生活带来很大的困扰。win10系统怎么找不到摄像头呢?在本文中,我们将探讨win10电脑找不到摄像头设备怎么办的教程。
方法一:启用win10系统相机摄像头功能
1、首先查看一下相机权限有没有开启。“win+i”快捷键打开设置窗口,这时候我们就可以看到隐私下方的相机了。
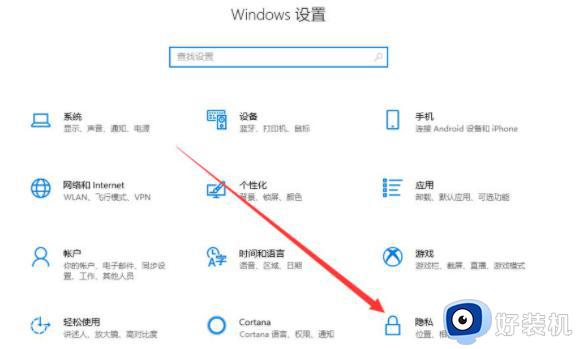
2、左侧栏找到相机,右侧我们就可以看到此设备的相机的访问权限已关闭,点击更改。
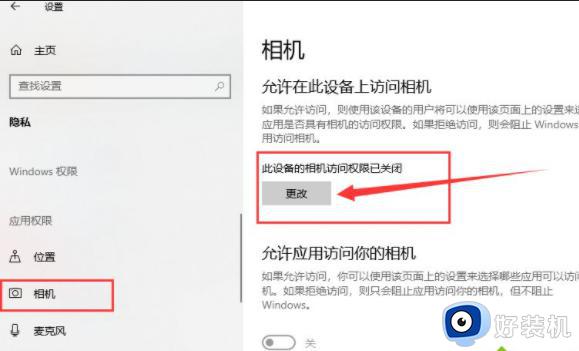
3、选择开启即可,下面就可以打开摄像头啦。
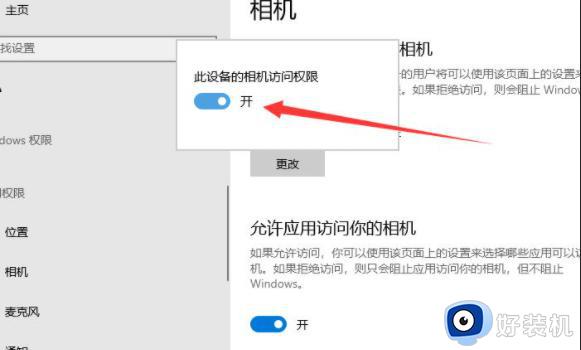
4、在小娜搜索框中输入相机,点击一下即可打开电脑摄像头。也可以右击,选择固定到开始屏幕或者任务栏哦。
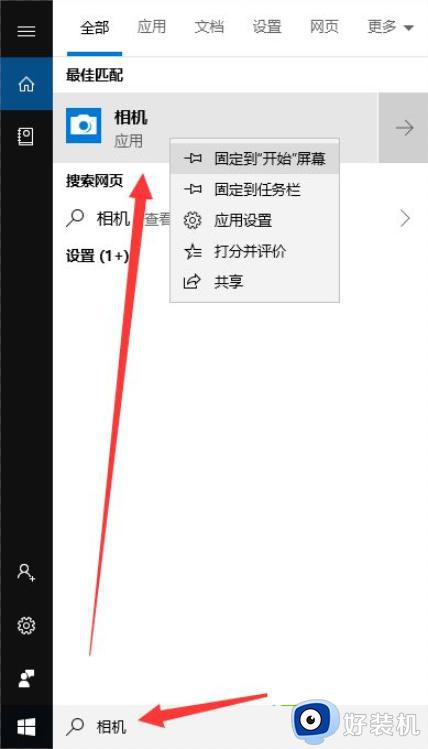
方法二:安装摄像头驱动
1、因为我没安装摄像头,所以显示此界面。如果安装了摄像头还是不显示,最可能就是没有安装驱动。
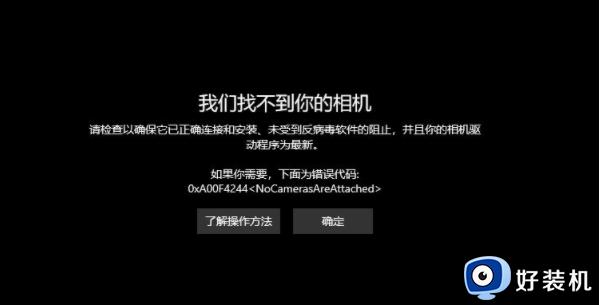
2、右击此电脑,选择管理>>点击左侧的设备管理器>>展开图像设备>>右击设备名>>选择更新驱动程序软件。
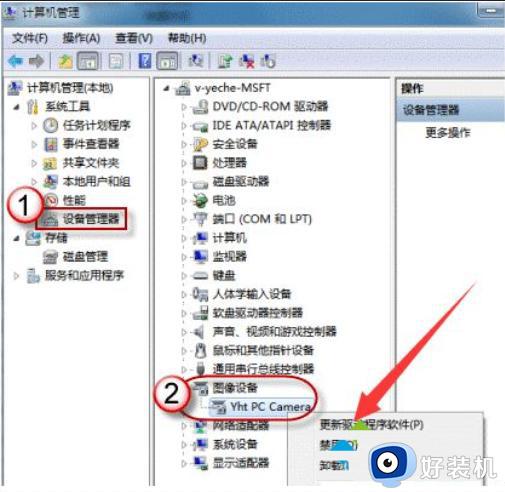
3、选择自动搜索更新驱动程序,等待更新完成即可。
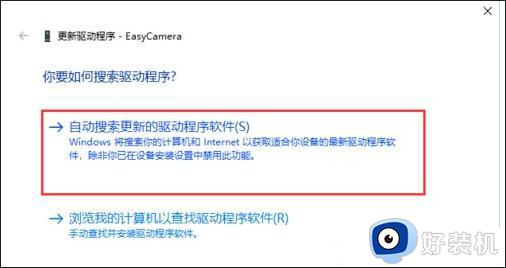
4、之后再打开相机就可以进行拍照了,点击上方的摄像机图标就可以进行录像啦。
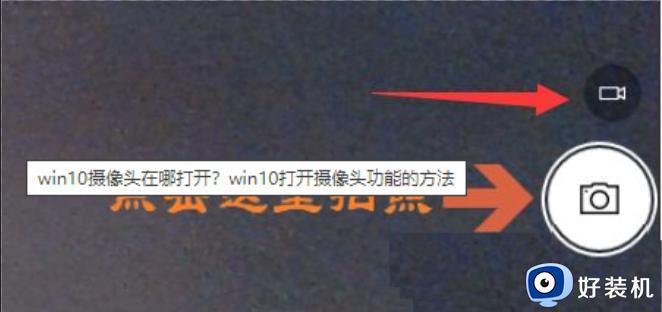
以上就是解决Win10系统找不到摄像头设备的全部内容,如果您还有不清楚的地方,可以参考小编的步骤进行操作,希望这些步骤能够对您有所帮助。
win10系统怎么找不到摄像头 win10电脑找不到摄像头设备怎么办相关教程
- win10 找不到摄像头怎么解决 win10找不到摄像头设备的解决教程
- win10测试摄像头是否正常方法 win10怎么测试摄像头能不能用
- win10笔记本摄像头怎么样打开 win10笔记本打开摄像头视频聊天的方法
- win10笔记本摄像头为什么打开黑屏 win10笔记本摄像头打开黑屏的解决教程
- win10外接摄像头打不开怎么办 window10外接摄像头用不了怎么解决
- win10虚拟摄像头怎么关闭 win10电脑上虚拟摄像头在哪关闭
- win10电脑上摄像头怎么开启 win10系统打开摄像头的教程
- Win10外接摄像头无法使用怎么回事 win10系统外接摄像头不能用的解决步骤
- 如何查看win10系统头像的位置 查看win10系统头像文件夹位置的方法
- win10测试摄像头是否正常使用图文教程 win10怎么测试摄像头能不能用
- win10右下角天气怎么关 win10删除电脑右下角天气显示的方法
- win10怎样关闭管理员账户 win10关闭管理员账户的详细方法
- win10系统如何退出S模式 win10系统快速退出S模式的方法
- win10c盘故障转储如何解决 win10c盘故障转储的解决方法
- win10电脑连接不可用有红叉什么原因 win10电脑连接不可用有红叉原因和解决方法
- win10怎样修改磁贴颜色 win10修改磁贴颜色的方法教程
win10教程推荐
- 1 win10右下角天气怎么关 win10删除电脑右下角天气显示的方法
- 2 win10删除文件需要管理员权限怎么办 win10删掉文件需要管理员权限处理方法
- 3 彻底关闭win10病毒和威胁防护的步骤 win10如何关闭病毒和威胁防护
- 4 win10进入桌面后鼠标一直转圈怎么回事 win10进桌面一直转圈怎么解决
- 5 win10桌面快捷图标出现白纸怎么回事 win10桌面快捷方式图标变成白板如何处理
- 6 win10计算器打不开怎么办 如何解决win10系统无法打开计算器
- 7 win10共享文件夹怎么在另一个电脑查看 win10共享文件夹另外一台电脑如何找到
- 8 win10关闭每次打开应用的通知设置方法 如何关闭win10每次点开软件都提醒
- 9 win10实时保护关不掉怎么办 win10实时保护关闭不了如何解决
- 10 win10把硬盘识别成移动硬盘怎么办 win10硬盘变成可移动设备处理方法
