Win11笔记本开机后wifi图标缺失怎么办 Win11笔记本开机后wifi图标延迟出现解决方法
更新时间:2023-07-25 10:18:30作者:run
Win11笔记本开机后wifi图标缺失怎么办,在电脑Win11笔记本开机后,一些用户反映出现了wifi图标缺失或延迟出现的问题,对于依赖网络进行工作和学习的用户来说,这无疑给他们带来了一定的困扰。针对这一问题,我们有必要了解Win11笔记本开机后wifi图标延迟出现解决方法,并寻找相应的解决方法,以确保用户能够顺利使用Win11系统。
解决方法:
1、Windows搜索框搜索【设置】,然后点击打开系统给出的最佳匹配【设置应用】。
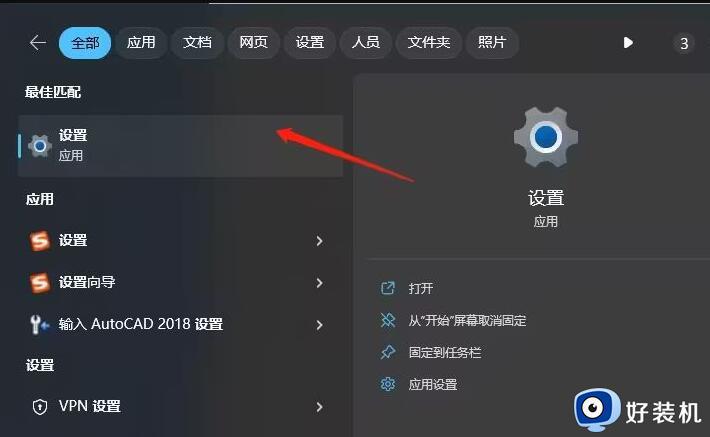
2、设置窗口打开后,点击左侧的【网络和 Internet】,右侧点击【高级网络设置(查看所有网络适配器,网络重置)】。
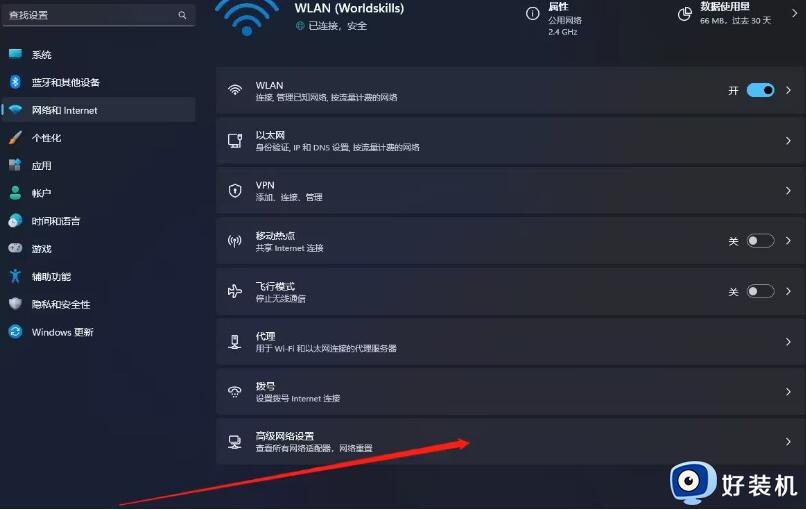
3、相关设置下,点击【更多网络适配器选项】。
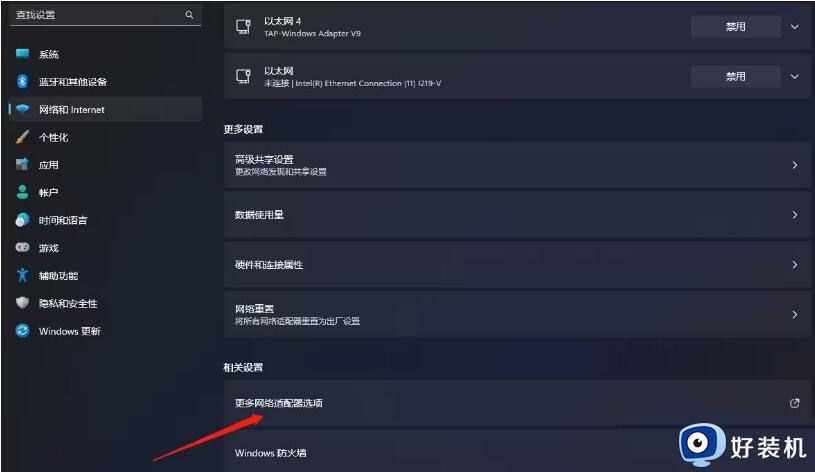
4、选择【WLAN】后,点击【右键】,在打开的菜单项中,选择【属性】。
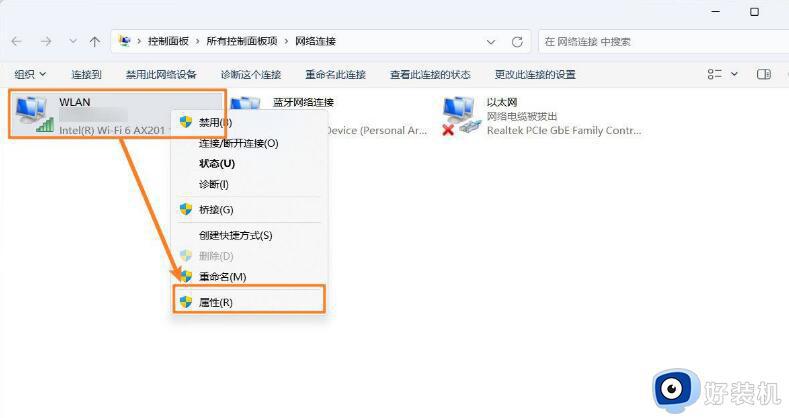
5、WLAN 属性窗口,取消勾选【Npcap Packet Driver (NPCAP)和Npcap Packet Driver (NPCAP) (Wi-Fi)】,再点击【确定】。
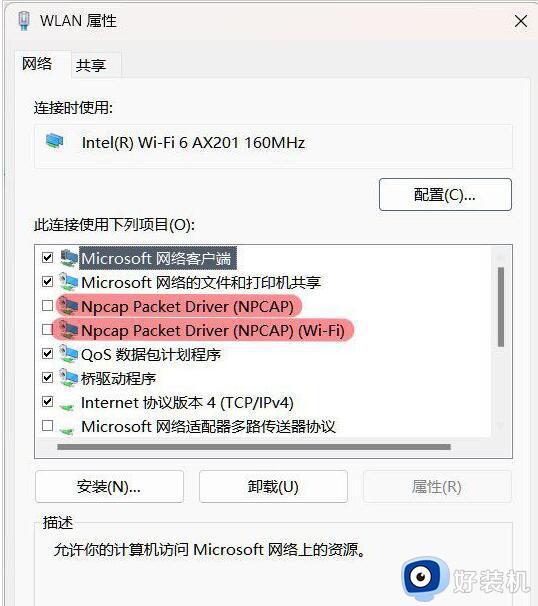
以上是Win11笔记本开机后wifi图标延迟出现解决方法的全部内容,如果您遇到此问题,可以按照本文的方法进行解决,希望能对您有所帮助。
Win11笔记本开机后wifi图标缺失怎么办 Win11笔记本开机后wifi图标延迟出现解决方法相关教程
- win11笔记本没有wifi功能怎么办 win11笔记本wifi功能消失了如何解决
- windows11右下角wifi图标不见了怎么办 win11右下角WiFi图标消失了如何解决
- Win11笔记本wifi功能消失了只有飞行模式怎么回事 win11笔记本wifi功能消失了显示飞行模式如何处理
- 笔记本win11无线网络找不到了怎么办 win11笔记本wifi功能消失了如何解决
- 笔记本怎么看wifi密码win11 笔记本win11查看wifi密码的方法步骤
- win11电脑wifi图标消失怎么回事 win11的wifi图标没有了如何修复
- 笔记本wifi功能消失了win11怎么办 笔记本win11wifi功能消失了处理方法
- win11找不到wifi网络图标怎么办 windows11wifi图标没了如何解决
- win11电脑WiFi图标不显示怎么办 win11电脑WiFi图标不显示两种解决方法
- win11电脑wifi图标消失的解决方法 win11如何解决我i发图标消失
- windows11桌面背景老是自动更改为什么 win11怎么关闭壁纸自动更换
- windows11专业版安全中心怎么关闭 win11专业版安全中心的关闭教程
- windows11注销账户的方法 win11怎么注销账户
- windows11找不到打印机设备怎么回事 win11搜索不到打印机的解决教程
- windows11找不到本地用户和组怎么回事 win11没有本地用户和组如何处理
- win11怎么以管理员身份运行文件 win11如何以管理员身份运行文件打开
win11教程推荐
- 1 win11怎么一直显示更多选项菜单 win11右键菜单显示更多选项设置方法
- 2 win11任务栏图标全部显示的方法 win11任务栏怎么显示全部图标
- 3 win11病毒和威胁防护打不开怎么回事 win11病毒和威胁防护开不了如何解决
- 4 win11找不到支持windowshello人脸的摄像头怎么解决
- 5 windows11怎么退出微软账户 win11如何退出Microsoft账户
- 6 win11自带输入法怎么打特殊符号 win11微软输入法的特殊符号在哪里
- 7 win11自动禁用输入法怎么办 win11已禁用输入法解决方法
- 8 win11自动开关机在哪里设置 win11计算机定时开关机设置方法
- 9 win11怎么隐藏输入法状态栏 win11如何隐藏输入法图标
- 10 windows11怎么改中文 windows11如何设置中文
