电脑无法连接网络怎么解决win11 win11笔记本电脑连不上网络修复方法
更新时间:2024-04-28 10:16:17作者:xinxin
我们在日常操作win11笔记本电脑的时候,总是会选择连接区域内覆盖的无线网络来上网,可是近日有用户在给win11电脑连接完无线网络之后,却莫名遇到了无法连接网络的问题,对此win11电脑无法连接网络怎么解决呢?这里小编就给大家带来有关win11笔记本电脑连不上网络修复方法。
推荐下载:win11纯净版下载
具体方法:
方法一:
1、打开win11的网络设置,选择“更改适配器选项”。
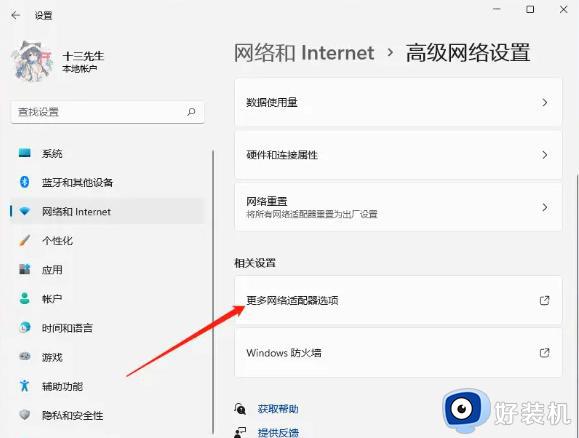
2、右键选择连接的网络,打开其“属性”。
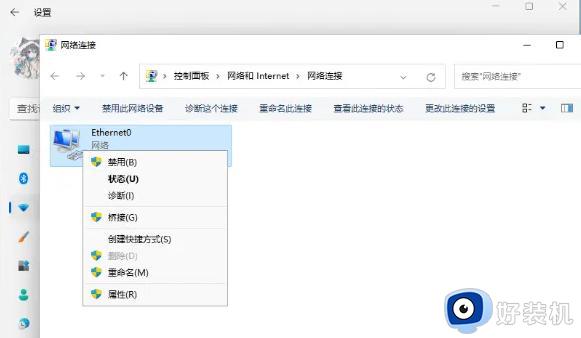
3、选择“internet协议版本4”,点击“属性”。
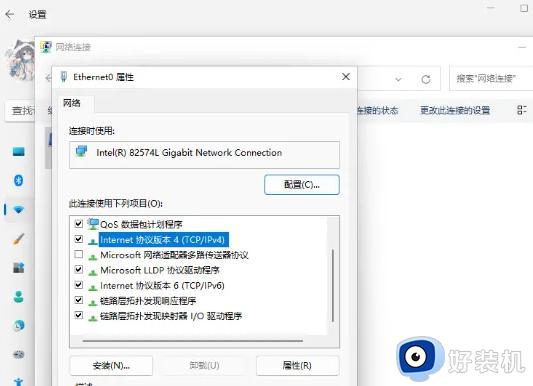
4、在属性设置中,勾选“自动获得IP地址”和“自动获得DNS服务地址”即可。
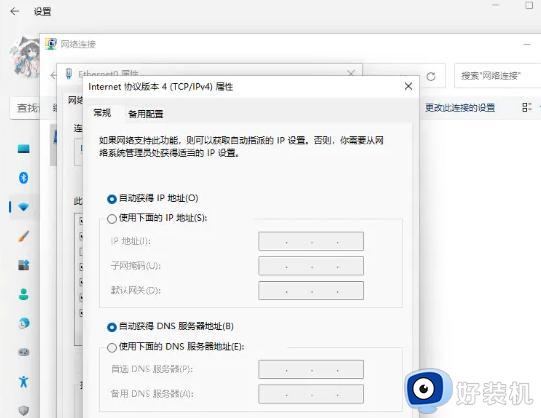
方法二:
1、win+i调出设置面板,点击“网络和internet”。
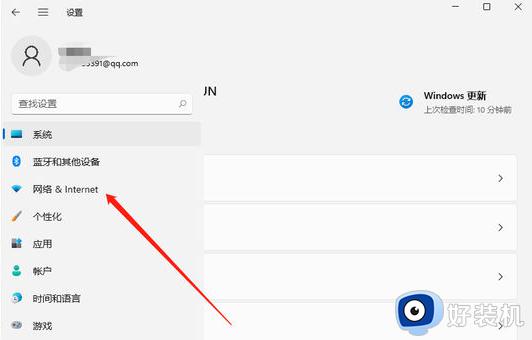
2、点击“代理”,将“使用安装程序脚本”关闭。
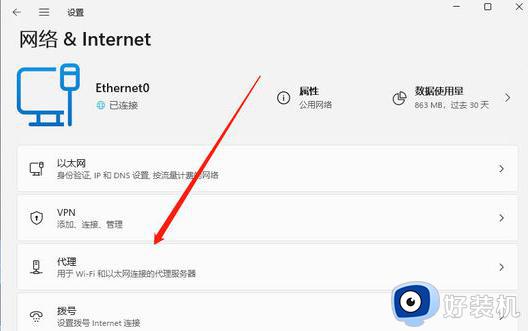
方法三:
1、搜索“网络疑难解答”。
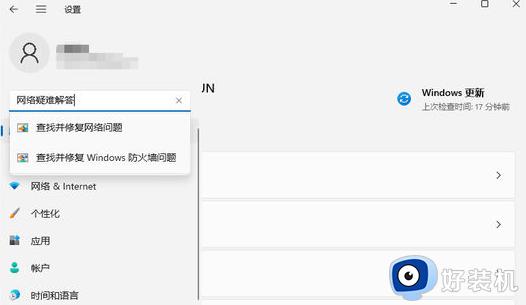
2、检查完成后点击网络连接进行自动修复即可。
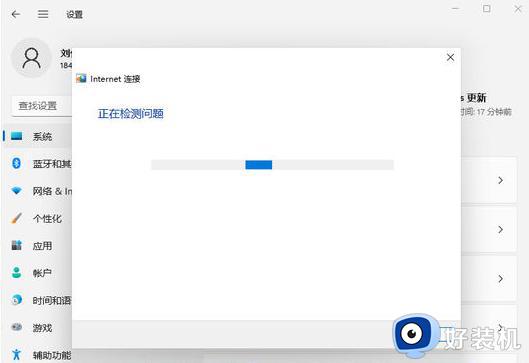
综上所述就是小编教大家的win11笔记本电脑连不上网络修复方法了,有遇到相同问题的用户可参考本文中介绍的步骤来进行修复,希望能够对大家有所帮助。
电脑无法连接网络怎么解决win11 win11笔记本电脑连不上网络修复方法相关教程
- win11连wifi无internet怎么解决 win11笔记本wifi连接但无internet怎么修复
- win11网络已连接但无法上网怎么办 win11连上网络但无法上网修复方法
- win11自动断开wifi怎么办 win11电脑wifi自动断开修复方法
- win11网络已连接但无法上网的修复方法 网络正常win11电脑连不上网怎么解决
- win11不能连接wifi网络怎么办 win11突然无法连接wifi如何解决
- win11连接不上网络的解决方法 win11连不了网怎么修复
- 电脑连上wifi无internet访问win11怎么解决 win11连上wifi无internet访问的解决方法
- win11电脑连不上wifi是什么原因 win11笔记本能搜到wifi但是连不上怎么解决
- win11无法联网的解决方法 win11连不了网络怎么修复
- 笔记本电脑win11wifi不见了什么原因 笔记本电脑win11wifi不见了的解决方法
- 笔记本电脑win11第一次插网线怎么设置 win11电脑第一次连接网线上网时如何设置
- 为什么win11桌面一直刷新闪屏 win11桌面一直刷新闪屏的解决方法
- 笔记本怎么合盘win11 笔记本win11电脑合并盘教程
- 笔记本怎么从win11降级到win10系统 如何将win11系统降级至win10
- 笔记本关屏幕不休眠继续工作win11怎么设置 笔记本win11关闭屏幕不休眠的设置步骤
- 笔记本电脑win11怎么关机 笔记本win11系统如何关机
win11教程推荐
- 1 win11找不到摄像头设备怎么办 win11电脑未检测到摄像头处理方法
- 2 笔记本从win11还原到win10的方法 笔记本win11怎么恢复到win10
- 3 win11照片预览不显示怎么办 win11照片不显示预览如何解决
- 4 笔记本电脑升级win11触摸板失灵怎么办 win11笔记本电脑触摸板用不了修复方法
- 5 windows11自带虚拟机怎么使用 win11自带的虚拟机使用教程
- 6 windows11自带的游戏在哪里 win11如何调出电脑自带游戏
- 7 win11字体库在哪里 windows11字体文件在哪
- 8 windows11桌面添加日历怎么设置?win11如何将日历添加到电脑桌面上去
- 9 win11怎么设置亮度自动调节 win11自动亮度开关在哪里
- 10 win11怎么一直显示更多选项菜单 win11右键菜单显示更多选项设置方法
