win11怎么更改输入法切换方式 win11系统切换输入法快捷键如何设置
更新时间:2023-07-27 09:41:25作者:xinxin
对于win11系统中自带的微软输入法拥有的中英文两种语言输入,因此也能够满足用户的日常输入需求,当然有些用户在操作win11电脑时难免会因为切换输入法快捷键冲突的缘故,需要进行重新设置切换方式,可是win11怎么更改输入法切换方式呢?下面小编就给大家带来win11系统切换输入法快捷键设置方法。
推荐下载:win11系统中文版下载
具体方法:
1、右击任务栏中的开始,在给出的选项中选择"设置"。
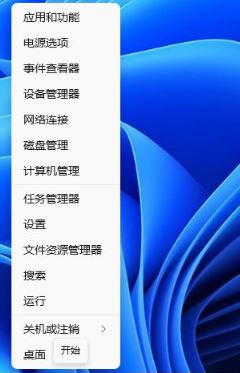
2、在新界面中,点击左侧的"时间和语言"。
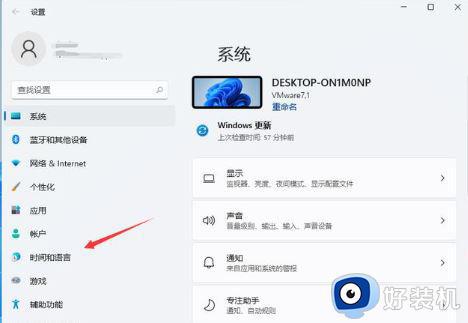
3、然后点击"语言&区域"。
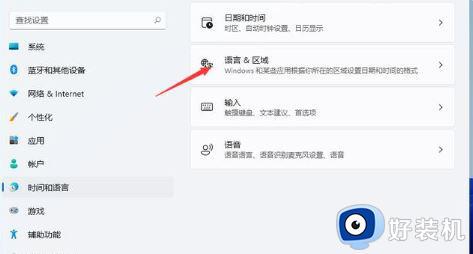
4、接着点击"相关设置"下方的"键入"选项。
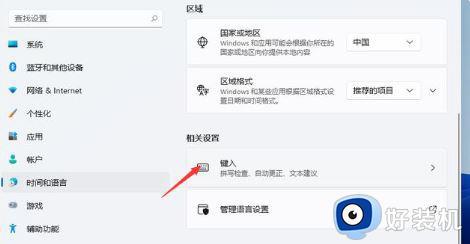
5、随后选择"高级键盘设置"。
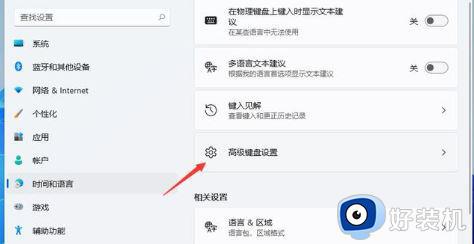
6、然后找到"语言栏选项",打开进入。
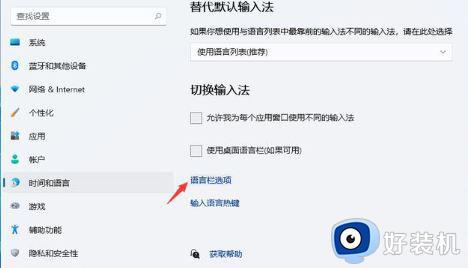
7、这时会弹出一个窗口,点击窗口顶部的"高级键设置"选项。
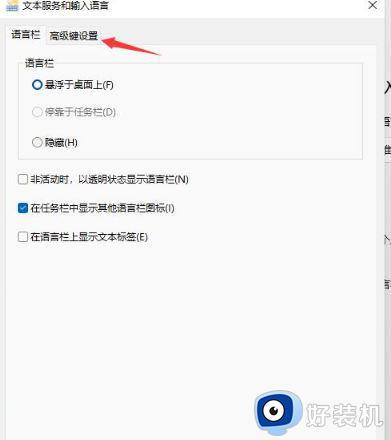
8、点击下方中的"在输入语言之间"。
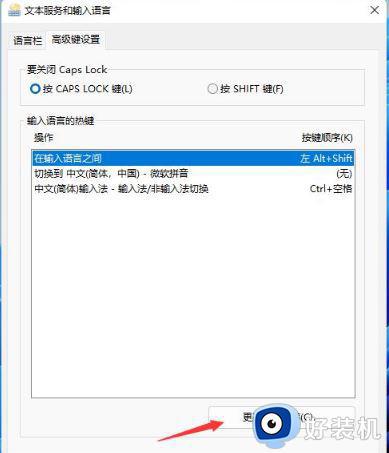
9、最后弹出一个"更改按键顺序"的窗口,在其中就可以根据自身需求去设置输入法切换的快捷键了。然后点击确定保存。
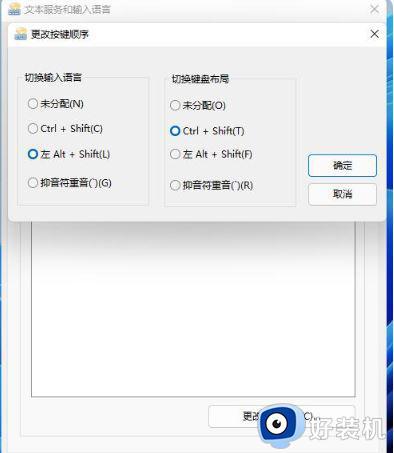
以上就是小编给大家介绍的win11系统切换输入法快捷键设置方法了,还有不懂得用户就可以根据小编的方法来操作吧,希望本文能够对大家有所帮助。
win11怎么更改输入法切换方式 win11系统切换输入法快捷键如何设置相关教程
- win11中英文切换快捷键怎么设置 win11如何更改中英文切换快捷键
- win11输入法切换快捷键怎么改 win11输入法快捷键怎么设置在哪里
- win11怎么切换输入法快捷键设置 win11切换输入法快捷键设置方法
- Win11切换输入法快捷键在哪设置 win11调整切换输入法快捷键的方法
- win11输入法切换快捷键怎样设置 win11怎么更改输入法快捷键
- win10更改输入法切换快捷键怎么操作 win10更改输入法切换快捷键的方法
- win11怎么设置切换输入法的按键 win11输入法切换快捷键设置在哪里
- win11怎么切换输入法快捷键 win11输入法快捷键切换方法
- win11更改输入法快捷键的方法 win11输入法快捷键怎么改
- 如何关闭Win11Shift+Ctrl输入法切换 Win11关闭Shift+Ctrl输入法切换的方法
- win10你需要来自administrators的权限才能更改如何处理
- win11以管理员的身份运行怎么设置 win11如何以管理员身份运行
- win11锁屏壁纸总是自动更换怎么取消?win11关闭锁屏壁纸自动更换的步骤
- win11响度均衡在哪里调 win11电脑响度均衡怎么设置
- windows11怎么扩展c盘 windows 11系统如何扩展C盘空间大小
- win11桌面清晰打开软件模糊怎么办 win11桌面清晰软件模糊修复方法
win11教程推荐
- 1 win11自动禁用输入法怎么办 win11已禁用输入法解决方法
- 2 win11自动开关机在哪里设置 win11计算机定时开关机设置方法
- 3 win11怎么隐藏输入法状态栏 win11如何隐藏输入法图标
- 4 windows11怎么改中文 windows11如何设置中文
- 5 win11重置未进行任何更改怎么办 win11重置提示未进行任何更改解决方法
- 6 win11桌面改win10风格设置方法 win11布局怎么改成win10风格
- 7 win11怎么跳过添加微软账户 win11新系统如何跳过添加账户
- 8 windows11许可证即将过期怎么激活 win11你的Windows许可证即将过期如何解决
- 9 win11怎么设置息屏不断网 win11电脑休眠如何不关掉网络
- 10 win11装安卓子系统详细教程 win11安卓子系统怎么安装
