win11怎么录屏幕视频带声音?分享几个电脑录屏方法
更新时间:2023-01-13 06:00:42作者:haozhuangji
Win11怎么录屏幕视频带声音呢?我们在远程向别人讲解一些复杂的电脑操作的时候,经常没有办法用文字将操作完整的讲述出来。这个时候,就需要利用电脑录屏操作将过程录屏下来。但是我们在录屏的时候一般只能够将屏幕画面录下来,却不能很好的录制到声音。今天就来教大家几种录屏时既能录制到屏幕又能录制到声音的方法。
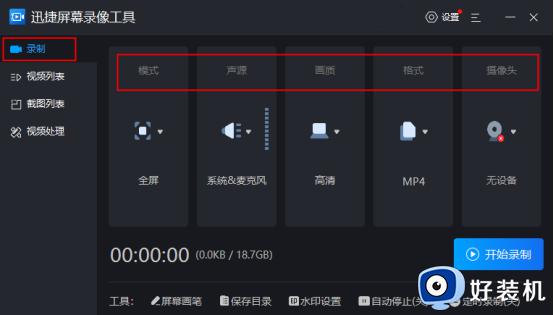
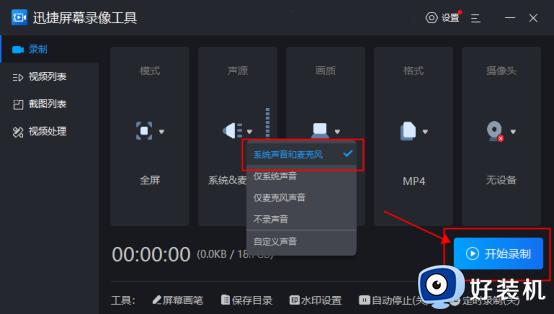
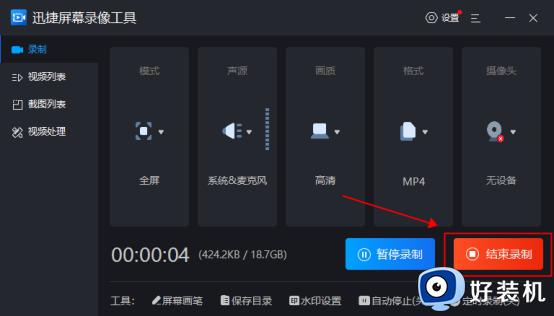
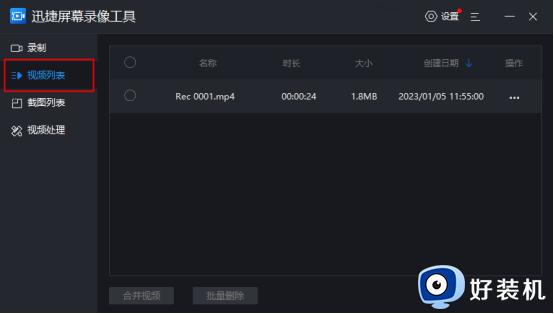
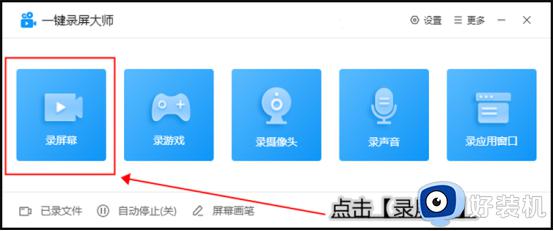
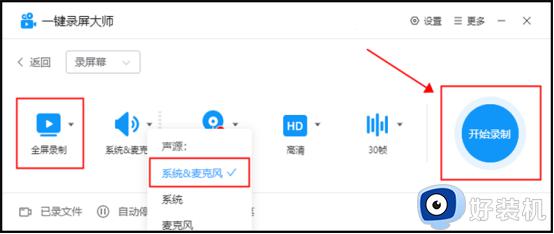

第一种方法:迅捷屏幕录像工具
第一步:我们将【迅捷屏幕录像工具】打开之后,点击【录制】。在录制的界面里面可以设置录制的模式、声源、画质等等各种参数。
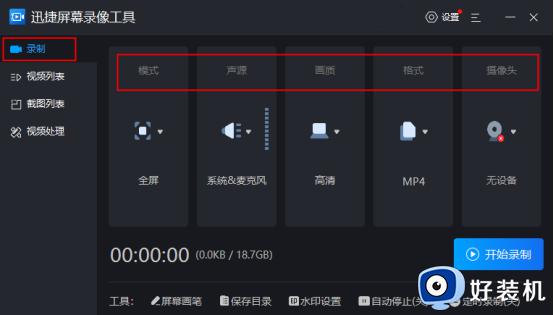
第二步:想要在录屏的时候能够将声音录制进去的话只需要点击【声源】当中的【系统声音和麦克风】就可以了。选好之后,就点击【开始录制】。
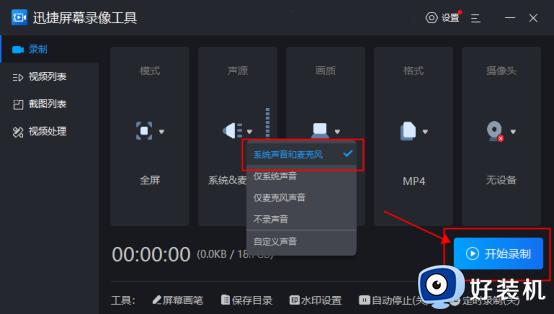
第三步:视频录制完成之后,直接点击页面当中的【结束录制】选项就可以了。整个录制过程十分迅速,操作步骤也很简单。
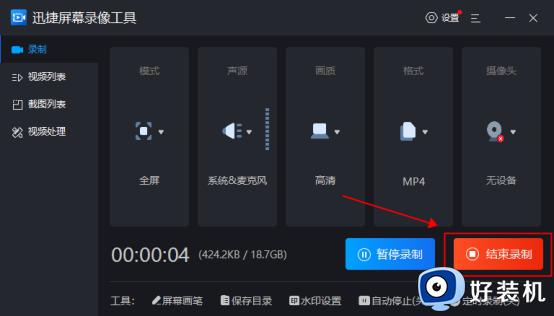
第四步:视频录屏好之后,直接在【视频列表】就可以直接找到录好的视频文件了。
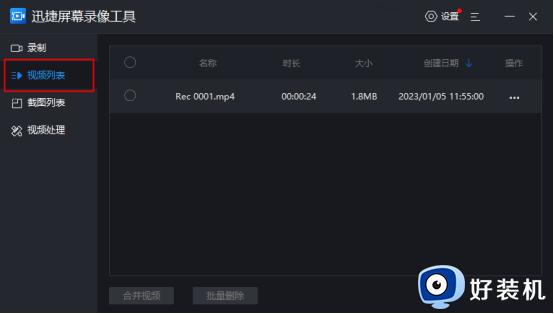
第二种方法:一键录屏大师
第一步:采用这款软件进行录屏的时候,首先需要点击软件当中的【录屏幕】选项。
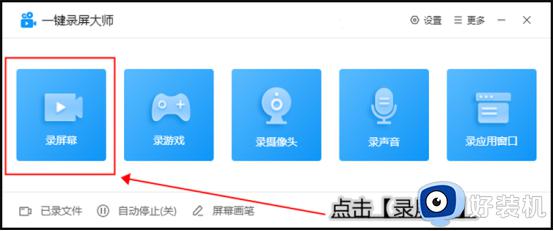
第二步:接着将声音设置成【系统&麦克风】这样就可以确保在录屏的时候能够录到声音了。选择好之后点击【开始录制】等待录制结束就行了。
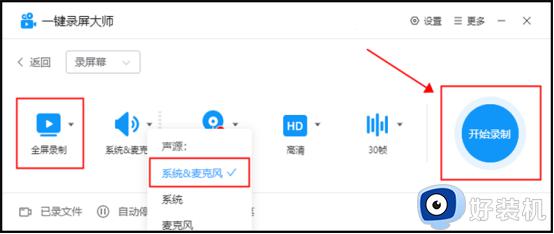
Win11怎么录屏幕视频带声音呢?使用我今天介绍的两种方法就可以完成带声音的录屏操作了。
win11怎么录屏幕视频带声音?分享几个电脑录屏方法相关教程
- 录屏时怎么不录外界声音 录屏怎么设置只录内部声音
- 录屏的视频没有声音怎么恢复 已录完的录屏没有声音解决方法
- windows录制视频怎么录制声音进去 windows电脑如何录制视频和声音
- 华硕笔记本录屏没有声音怎么解决 华硕笔记本录屏无声音怎么处理
- windows怎么录视频 windows系统录视频的两种方法
- 怎样录制电脑屏幕视频 怎样录制电脑上正在播放的视频
- 录制屏幕无法录制麦克风声音怎么办 录屏录不到麦克风的声音如何解决
- 苹果手机录屏怎么没有声音 苹果录屏没有声音补救办法
- window录屏步骤 windows如何录屏幕视频
- kk录像机录制的视频没有声音怎么修复
- cdrx4菜单栏变白色怎么办 cdrx4菜单栏变白色如何解决
- edge浏览器打开就是hao123怎么解决 edge浏览器打开总是hao123的解决教程
- windows键被禁用了怎么办 windows键被锁了处理方法
- windows建立新账户怎么弄 如何创建新的windows账户
- 电脑内核隔离需要打开吗 电脑内核隔离有必要打开吗
- 电脑默认下载到c盘改到d盘的方法 电脑下载软件默认c盘怎么改到d盘
电脑常见问题推荐
- 1 设备管理器怎么打开 如何打开设备管理器
- 2 微信打字删除后面的字怎么取消 电脑微信打字会吃掉后面的字如何解决
- 3 网络经常断网又自动恢复怎么办 电脑自动断网一会儿又自动连上如何处理
- 4 steam下载位置更改方法?steam下载安装位置怎么改
- 5 itunes卸载不干净无法重新安装怎么办 电脑itunes卸载不干净安装不上如何解决
- 6 windows建立ftp服务器设置教程 windows怎么搭建ftp服务器
- 7 怎么关闭steam开机启动 在哪里关闭steam开机启动
- 8 两台电脑之间怎么传文件最快 两台电脑间传文件怎样最快
- 9 excel打不开显示文件格式或文件扩展名无效的解决办法
- 10 steam动态怎么删除 steam游戏动态的删除步骤
