win10怎么删除桌面图标 win10删除桌面图标的方法
更新时间:2023-02-16 17:39:18作者:qin
我们在长期使用win10纯净版计算机后,桌面上会留有非常多杂七杂八的图标,当我们在工作的过程中想要寻找某一个图标时,就不得不需要花费很长的时间来寻找,相信大家都有这种情况过。我们可以适当的删除一些图标,win10怎么删除桌面图标?下面我就来教大家win10图标删除的操作方法。
具体方法如下:
1、以我的文档举例,进入到Windows10系统,同时按住"Win+R"快捷键,调出"运行"对话框。
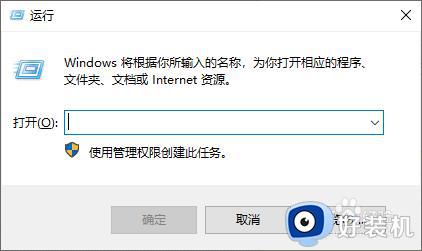
2、录入"gpedit.msc"指令,按"回车键"。
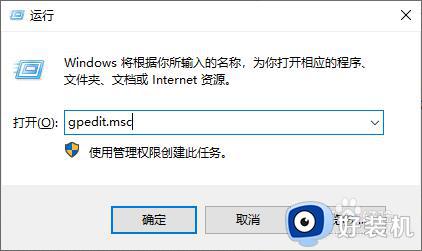
3、之后,会弹出"本地组策略编辑器"对话框。
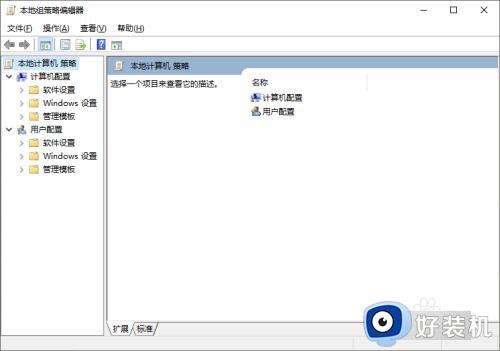
4、依次展开树状节点菜单选项"本地计算机 策略用户配置管理模板桌面"。
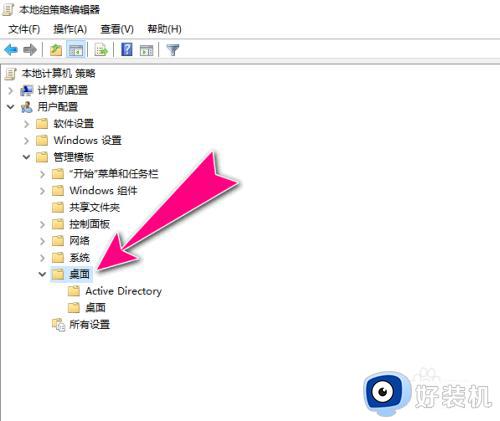
5、双击右侧窗口栏中的"在桌面上隐藏"我的文档"图标菜单选项。
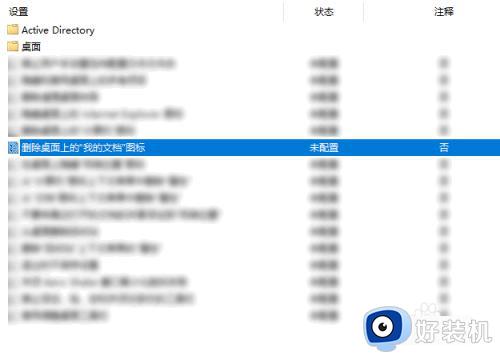
6、进入后,勾选中"已启用"单选项,再点击"应用"按钮生效。
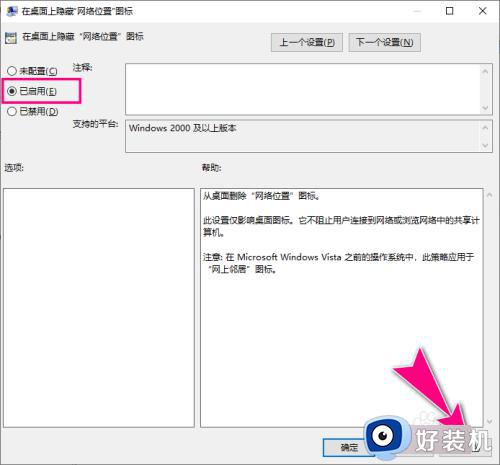
上文就是给大家总结的关于win10删除桌面图标的方法的全部内容了,平时大家在遇到这种情况的时候,就按照上述的方法进行操作就好了哦。
win10怎么删除桌面图标 win10删除桌面图标的方法相关教程
- win10 桌面删除了 此电脑怎么解决 win10误删我的电脑图标如何修复
- win10 桌面快捷键图标如何去掉 win10桌面快捷方式图标小箭头怎么删除
- win10有两种ie浏览器怎么回事 win10电脑桌面有两个ie图标如何处理
- win10系统删除快捷方式小箭头怎么设置
- win10删除windowsold后启动后桌面无图标如何解决
- win10如何删除桌面图标右下角小盾牌 win10图标右下角盾牌怎么去掉
- 怎么删除电脑桌面背景图win10 win10如何删除电脑桌面背景图
- win10开机后桌面只剩回收站为什么 win10开机桌面只有回收站原因和解决方法
- win10桌面图标有盾牌怎么去掉 win10桌面图标有盾牌标志去除方法
- win10自动删除主题图片怎么关闭 win10自动删除背景图片怎么取消
- win10查看电脑硬件信息在哪里 win10如何查看电脑硬件信息
- win10不能调节亮度怎么办 win10系统不能调节亮度修复方法
- win10管理员名称改不了怎么回事 win10管理员账户名无法更改如何处理
- 本地用户和组不能用于这一版本win10怎么办 本地用户和组不适用于此版本win10如何处理
- win10不显示安全中心图标怎么办 win10安全中心不在任务栏显示如何处理
- win10设置开机启动项的步骤 win10系统如何设置开机启动项
win10教程推荐
- 1 win10不能更新系统怎么办 win10电脑不能更新系统修复方法
- 2 win10不支持显卡驱动怎么办 win10显卡不能安装驱动安装处理方法
- 3 win10右下角天气怎么关 win10删除电脑右下角天气显示的方法
- 4 win10删除文件需要管理员权限怎么办 win10删掉文件需要管理员权限处理方法
- 5 彻底关闭win10病毒和威胁防护的步骤 win10如何关闭病毒和威胁防护
- 6 win10进入桌面后鼠标一直转圈怎么回事 win10进桌面一直转圈怎么解决
- 7 win10桌面快捷图标出现白纸怎么回事 win10桌面快捷方式图标变成白板如何处理
- 8 win10计算器打不开怎么办 如何解决win10系统无法打开计算器
- 9 win10共享文件夹怎么在另一个电脑查看 win10共享文件夹另外一台电脑如何找到
- 10 win10关闭每次打开应用的通知设置方法 如何关闭win10每次点开软件都提醒
