windows11桌面壁纸换不了 如何解决win11无法更换壁纸
更新时间:2023-11-28 10:16:32作者:zheng
我们在使用win11电脑的时候如果觉得电脑桌面的壁纸不好看的话,可以在个性化设置中修改桌面壁纸,但是有些用户发现自己无法更换win11电脑的桌面壁纸,那么如何解决win11无法更换壁纸呢?今天小编就给大家带来windows11桌面壁纸换不了,如果你刚好遇到这个问题,跟着我的方法来操作吧。
推荐下载:win11正式版下载
方法如下:
方法一:
1、右击桌面上的"此电脑",选择选项列表中的"打开"。
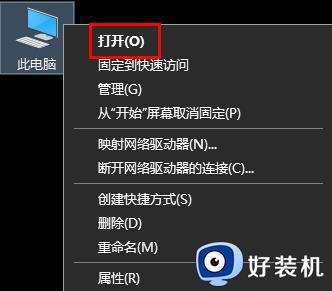
2、进入新界面后,在上方地址栏中输入"%ProgramData%MicrosoftWindows"。并回车定位到此。
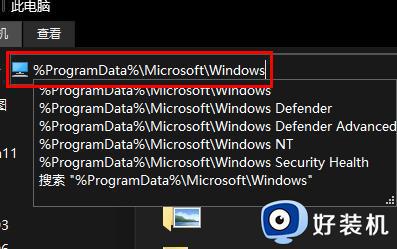
3、然后找到其中的"SystemData"文件夹,将里面的所有内容全部清除就可以了。
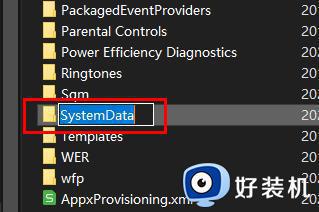
方法二:
1、快捷键"win+R"开启运行,输入"regedit"回车打开。
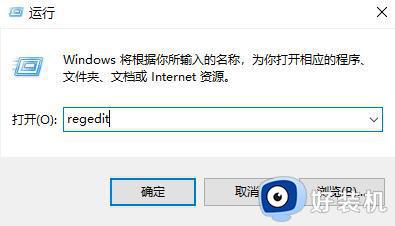
2、进入注册表编辑器,将"HKEY_CURRENT_USERSoftwareMicrosoftWindowsCurrentVersionExplorer"复制粘贴到上方地址栏中并回车定位到此。
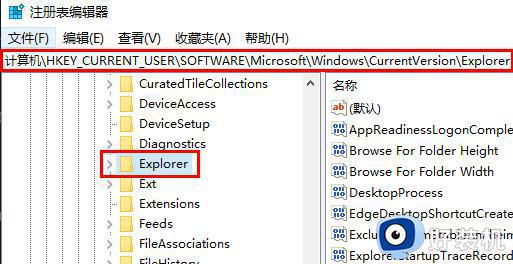
3、右击右侧空白处,选择"新建"一个"DWORD值"。
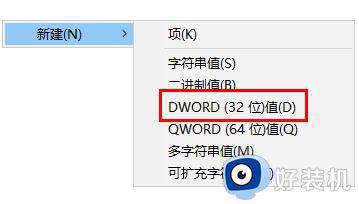
4、将其命名为"NoSaveSettings"并双击打开,在窗口中将"数值数据"改为"1",点击确定保存就可以了。
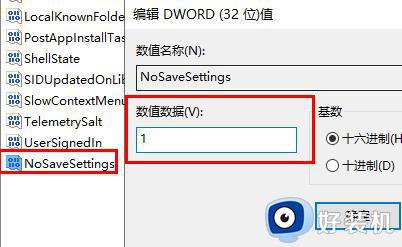
windows11桌面壁纸换不了就为大家介绍到这里了。若是你也遇到同样情况的话,不妨参考本教程操作看看!
windows11桌面壁纸换不了 如何解决win11无法更换壁纸相关教程
- windows11桌面壁纸换不了如何解决 win11电脑无法更换桌面壁纸的修复方法
- win11怎么设置桌面壁纸自动更换 win11如何设置电脑桌面壁纸自动更换
- win11自带桌面壁纸怎么更换 win11更换桌面壁纸的方法
- windows11怎么更换桌面壁纸 windows11桌面壁纸如何设置
- win11壁纸被锁定更换不了怎么回事 windows11电脑壁纸被锁定无法更换如何修复
- win11锁屏聚焦不更换怎么回事 windows11锁屏聚焦不换壁纸怎么解决
- win11桌面背景怎么换 win11如何更改电脑桌面壁纸
- win11更换桌面壁纸的步骤 win11怎么更换壁纸
- 更换win11系统壁纸提示被锁了怎么回事 win11系统壁纸被锁不能改的解决方法
- win11电脑壁纸设置总变回去怎么办 win11桌面壁纸设置了总是变换如何解决
- win10你需要来自administrators的权限才能更改如何处理
- win11以管理员的身份运行怎么设置 win11如何以管理员身份运行
- win11锁屏壁纸总是自动更换怎么取消?win11关闭锁屏壁纸自动更换的步骤
- win11响度均衡在哪里调 win11电脑响度均衡怎么设置
- windows11怎么扩展c盘 windows 11系统如何扩展C盘空间大小
- win11桌面清晰打开软件模糊怎么办 win11桌面清晰软件模糊修复方法
win11教程推荐
- 1 win11自动禁用输入法怎么办 win11已禁用输入法解决方法
- 2 win11自动开关机在哪里设置 win11计算机定时开关机设置方法
- 3 win11怎么隐藏输入法状态栏 win11如何隐藏输入法图标
- 4 windows11怎么改中文 windows11如何设置中文
- 5 win11重置未进行任何更改怎么办 win11重置提示未进行任何更改解决方法
- 6 win11桌面改win10风格设置方法 win11布局怎么改成win10风格
- 7 win11怎么跳过添加微软账户 win11新系统如何跳过添加账户
- 8 windows11许可证即将过期怎么激活 win11你的Windows许可证即将过期如何解决
- 9 win11怎么设置息屏不断网 win11电脑休眠如何不关掉网络
- 10 win11装安卓子系统详细教程 win11安卓子系统怎么安装
