电脑截图保存到哪里了怎么找 电脑截图保存在哪个文件夹里面了
更新时间:2024-02-02 17:48:16作者:haoxt
许多用户在电脑上会使用截图键来截取图片,不同的截图键组合保存的图片位置不同,许多用户就不清楚电脑截图保存到哪里了怎么找。windows系统中截图之后有的保存在剪贴板里面,有的保存在c盘屏幕截图目录里面,下面小编就来和大家介绍电脑截图保存在哪个文件夹里面了。
方法一:使用PrtSc/SysRq截图
1、单独使用键盘上PrtSc或者Alt+PrtSc按键截图,该图片将会保存在剪切板上。打开电脑画图工具或者word,点击“粘贴”。
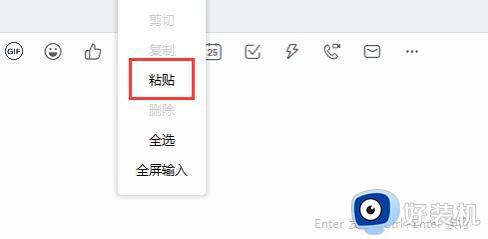
2、点击粘贴后,可看到截图出现在画图工具界面。
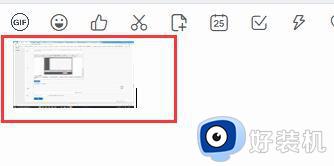
3、鼠标右键点击截图,在出来的界面点击“另存为”即可保存图片到想存的位置。
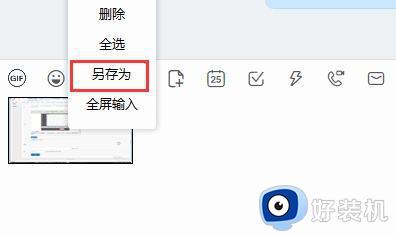
方法二:使用windows+PrtSc截图键组合
1、鼠标双击打开桌面的“此电脑”,点击“图片”。
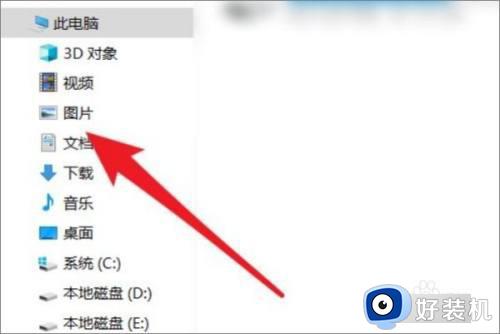
2、在图片文档中,找到并点击“屏幕截图”。
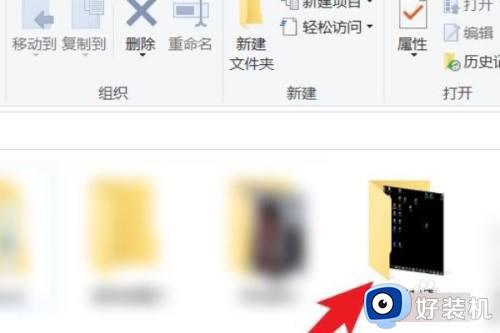
3、在屏幕截图文件夹中,即可找到刚才截屏的图片。
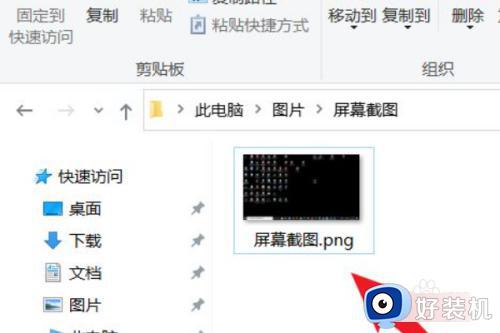
方法三:系统自带的截图工具
1、首先点击电脑桌面中的“开始”,找到并点击“Windows附件”中的“截图工具”。
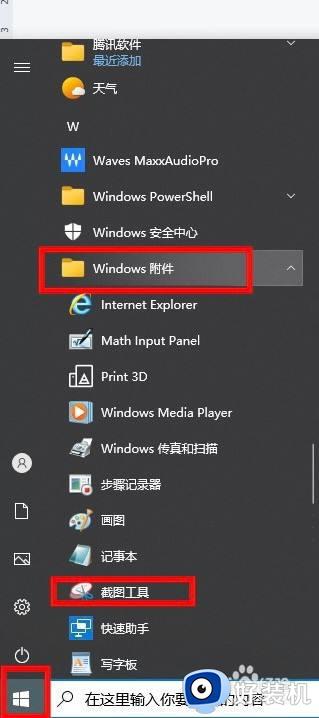
2、在截图工具窗口中,点击“新建”按钮。
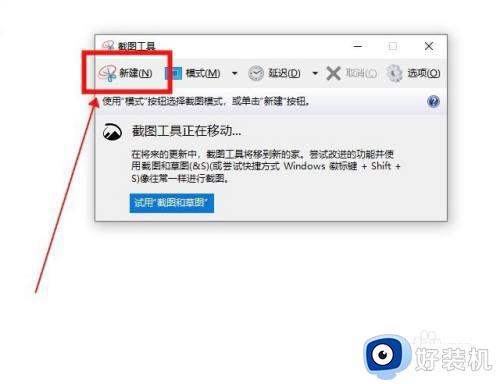
3、然后拖动鼠标选中要截图的区域进行截图。
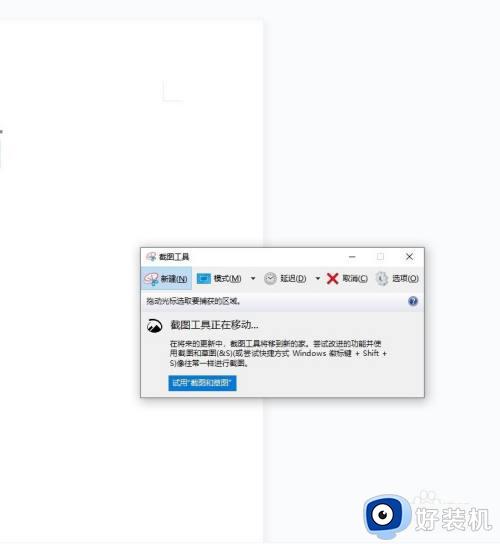
4、截图完成后,点击上方“保存”按钮。
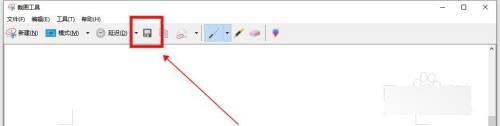
5、再选择需要保存截图的位置,点击保存即可。
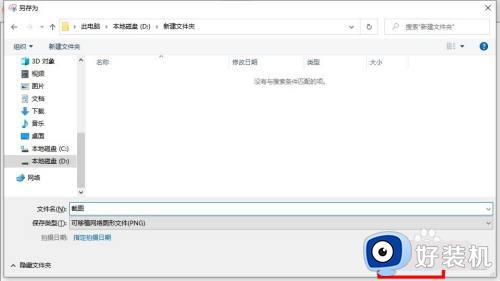
6、最后进入刚才保存截图的位置查看即可。
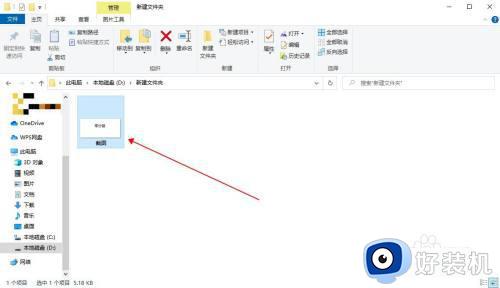
以上就是电脑截图保存到哪里了怎么找的相关教程,如果你不知道电脑截图都保存在哪里了,就可以来学习下这个教程,希望对大家有帮助。
电脑截图保存到哪里了怎么找 电脑截图保存在哪个文件夹里面了相关教程
- 电脑截图后的照片在哪里找到 电脑截图后图片在哪个文件夹
- dota2截图保存在哪里 dota2截图在哪个文件夹
- windows+prtsc 保存在哪里 windows prtsc保存位置在哪个文件夹里
- 电脑截图保存在哪里 电脑截图默认保存在哪个文件夹
- 电脑截图一般自动保存在哪里了 电脑截图会自动保存在什么文件夹
- printscreen的截图在哪 printscreen截图保存在哪里
- windows截完图去哪里找 快速找到windows截屏后的图片
- microsoft edge截图存哪了 edge浏览器截图保存在哪个文件夹
- windows截屏后的图片保存在哪儿 windows自带截图保存到哪里了
- 电脑截图自动保存在哪里了 电脑截图以后的图去哪里找
- csgovac验证错误退出游戏什么原因 csgovac验证错误退出游戏如何解决
- 电脑能登微信不能登网页怎么办 电脑能登微信就是打不开网页如何解决
- 电脑能打开但是黑屏怎么回事 电脑能开机但是屏幕是黑的如何解决
- windows截图快捷键可以修改吗 windows截图快捷键怎么更改
- windows键用不了是怎么回事 windows键按了没反应处理方法
- windows禁止访问某个网站设置方法 windows怎么禁止访问某个网站
电脑常见问题推荐
- 1 windows进系统黑屏怎么办 windows系统黑屏一直进不了系统修复方法
- 2 设备管理器怎么打开 如何打开设备管理器
- 3 微信打字删除后面的字怎么取消 电脑微信打字会吃掉后面的字如何解决
- 4 网络经常断网又自动恢复怎么办 电脑自动断网一会儿又自动连上如何处理
- 5 steam下载位置更改方法?steam下载安装位置怎么改
- 6 itunes卸载不干净无法重新安装怎么办 电脑itunes卸载不干净安装不上如何解决
- 7 windows建立ftp服务器设置教程 windows怎么搭建ftp服务器
- 8 怎么关闭steam开机启动 在哪里关闭steam开机启动
- 9 两台电脑之间怎么传文件最快 两台电脑间传文件怎样最快
- 10 excel打不开显示文件格式或文件扩展名无效的解决办法
