Win11任务管理器为什么不显示GPU Win11任务管理器不显示GPU的解决教程
更新时间:2024-01-14 10:10:00作者:mei
Win11系统GPU是图形处理器,专门设计用于处理计算机图形和图像的处理器,占据比较重要的位置。有时候打开任务管理器发现不显示GPU,这要怎么办?可能是GPU驱动或者其他相关驱动程序发生错误,针对这个情况,下面分享Win11任务管理器不显示GPU的解决教程。
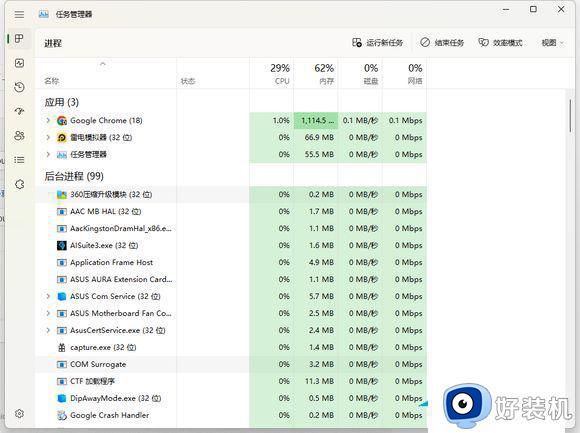
方法一:
如图右键,即可查看被隐藏的进程。
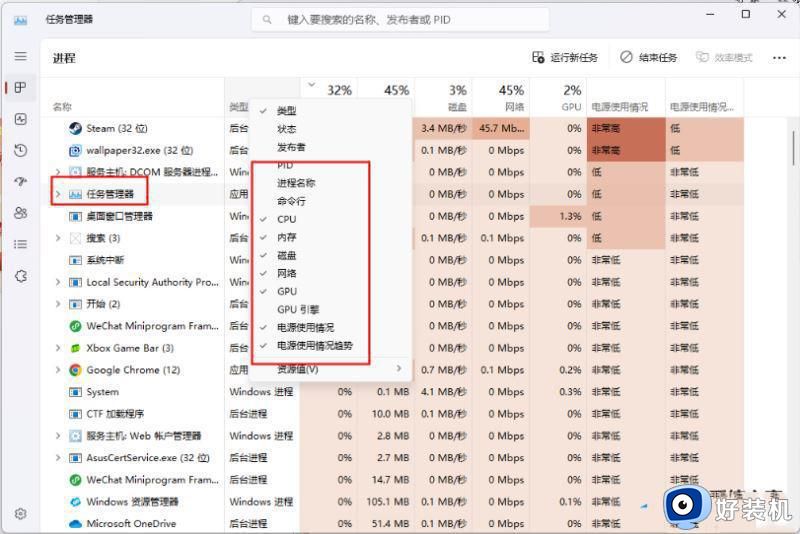
方法二:进程页没有GPU占用显示,但性能页可以看到GPU信息
没有安装显卡驱动,或者显卡驱动安装不正确,请至显卡官网重新下载安装显卡驱动。
方法三: 显卡WDDM过于老旧,不支持该功能
1、Ctrl+R 输入 dxdiag 并回车运行。
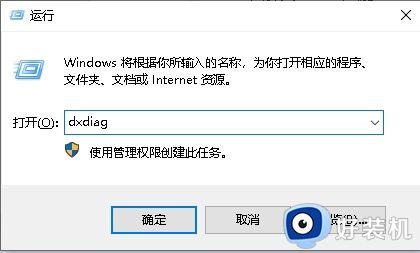
2、dxdiag诊断工具,选择显示1一栏,查看右侧驱动程序模型版本是否大于等于WDDM2.0。
3、解决方法:只能换块支持WDDM2.0的好显卡了。
以上就是Win11任务管理器不显示GPU的解决教程,引起这种情况的因素很多,通过本文方法操作即可解决。
Win11任务管理器为什么不显示GPU Win11任务管理器不显示GPU的解决教程相关教程
- win11任务管理器没有gpu怎么回事 win11任务管理器gpu不见了怎么恢复
- win11怎么开任务管理器 win11快速打开任务管理器的四种方法
- win11任务管理器不见了怎么办 让win11系统恢复任务管理器的两种方法
- win11任务管理器没有结束任务怎么办 win11任务管理器没有结束任务的四个字解决方法
- win11右键任务栏任务管理器不见了怎么回事 win11右键任务栏任务管理器没有了如何解决
- win11任务管理器快捷键是什么 win11任务管理器怎么打开
- win11任务管理器已被系统管理员禁用的解决方法 win11任务管理器已被系统管理员禁用怎么处理
- win11任务管理器被停用的解决方法 win11任务管理器被管理员禁用怎么办
- win11任务管理器被管理员禁用怎么办 win11任务管理器被禁用如何恢复
- win11右键没有任务管理器怎么办 win11右键任务栏任务管理器不见了如何处理
- 电脑麦克风权限怎么打开win11 win11系统麦克风权限在哪设置
- win11正式版绕过tmp2.0安装教程 win11如何绕过tpm2.0升级
- win11提示无法安装程序包如何解决 win11提示无法安装程序包的解决方法
- win11打游戏任务栏一直弹出怎么回事 win11打游戏任务栏一直弹出的解决方法
- win11安全模式如何切换到正常模式 win11安全模式切换到正常模式的方法
- win11自动更新有必要关闭吗 彻底关掉win11自动更新详细教程
win11教程推荐
- 1 win11任务栏图标全部显示的方法 win11任务栏怎么显示全部图标
- 2 win11病毒和威胁防护打不开怎么回事 win11病毒和威胁防护开不了如何解决
- 3 win11找不到支持windowshello人脸的摄像头怎么解决
- 4 windows11怎么退出微软账户 win11如何退出Microsoft账户
- 5 win11自带输入法怎么打特殊符号 win11微软输入法的特殊符号在哪里
- 6 win11自动禁用输入法怎么办 win11已禁用输入法解决方法
- 7 win11自动开关机在哪里设置 win11计算机定时开关机设置方法
- 8 win11怎么隐藏输入法状态栏 win11如何隐藏输入法图标
- 9 windows11怎么改中文 windows11如何设置中文
- 10 win11重置未进行任何更改怎么办 win11重置提示未进行任何更改解决方法
