win11修改系统语言的方法 win11怎么更改系统语言
更新时间:2023-09-11 14:12:07作者:zheng
一般来说,我们在安装完win11操作系统之后系统会根据我们的地区来自动更改系统语言,但是有时候也会出现一些问题,有些用户就发现自己的win11电脑的系统语言不是中文的,想要修改也不知道如何操作,今天小编就教大家win11修改系统语言的方法,操作很简单,跟着小编一起来操作吧。
推荐下载:windows11镜像下载
方法如下:
1、首先点击任务栏下方的开始菜单,打开设置。
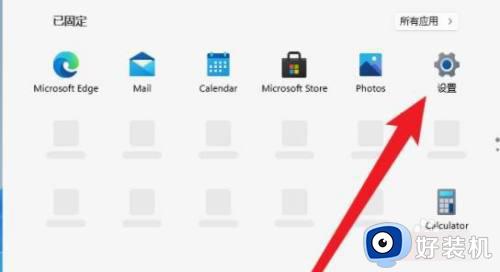
2、在Windows Settings下,点击“Time & Language”。
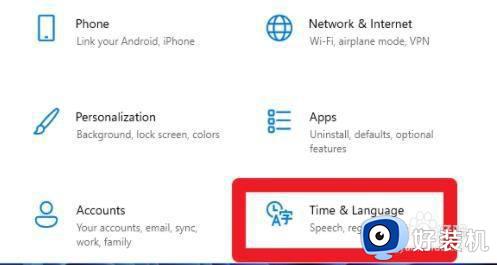
3、在左侧点击Language(语言),并选择右侧的“Add a language(添加语言)”。
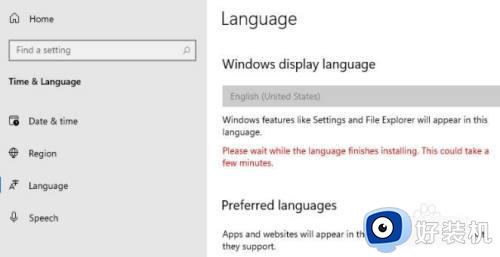
4、Choose a language to Install(选择要安装的语言),搜索China,再选择中文。
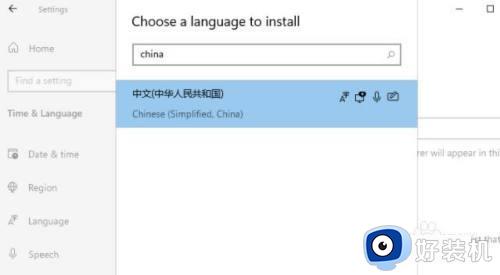
5、在Install Language features(安装语言功能)下,勾选全部选项,最后点击Install安装。
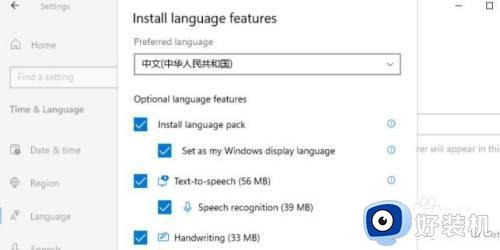
6、此时会提示:Settings Windows display language(设置Windows显示语言),
点击Yes, sign out now,注意安装后,注销或重启才可以生效。
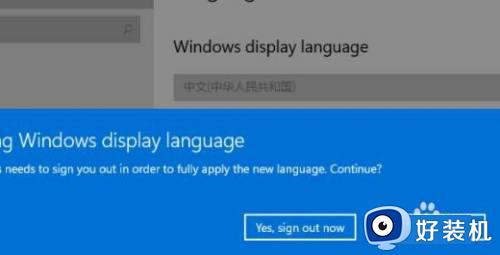
7、此时提示Signing out(正在注销)等待即可。
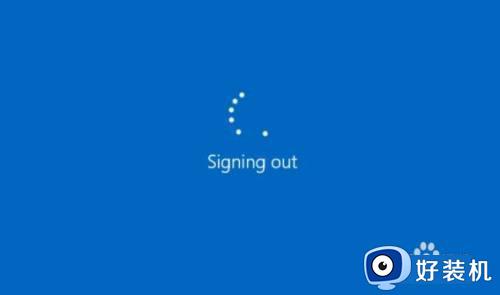
8、最后就可以看到自己的系统已经设置成中文了。
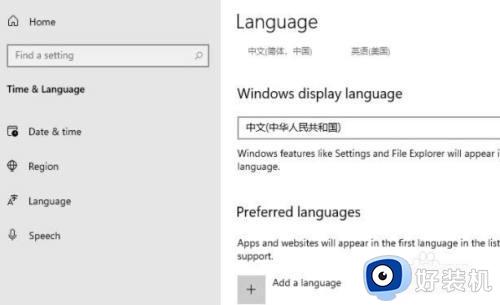
以上就是关于win11修改系统语言的方法的全部内容,还有不懂得用户就可以根据小编的方法来操作吧,希望能够帮助到大家。
win11修改系统语言的方法 win11怎么更改系统语言相关教程
- windows11怎么更改语言 修改win11系统语言的图文教程
- win11家庭中文版强制换语言的方法 win11家庭版如何更换系统语言
- win11设置语言为中文的方法 win11怎么设置为中文
- win11支持一种语言解决方案 win11只支持一种显示语言如何更改
- win11语言设置成中文方法 win11系统语言怎么改成中文
- win11设置语言中文的方法 win11怎么设置中文语言
- win11怎么改系统语言把英文改中文 win11把英文系统改成中文的步骤
- windows11语言设置在哪里 设置win11系统语言的操作方法
- win11怎么改中文界面 win11如何变成中文语言
- win11怎么锁定输入法语言顺序 win11更改默认输入法顺序设置方法
- win11病毒和威胁防护打不开怎么回事 win11病毒和威胁防护开不了如何解决
- usbcleaner6.0怎么去除写保护 usbcleaner6.0去除写保护的步骤
- win11远程桌面连接不上解决方法 win11远程连接不上如何解决
- windows11怎样安装安卓应用 windows11如何安装安卓应用
- windows11怎么隐藏下方任务栏 win11如何隐藏任务栏
- windows11怎么找ie浏览器 windows11的ie浏览器在哪儿
win11教程推荐
- 1 win11病毒和威胁防护打不开怎么回事 win11病毒和威胁防护开不了如何解决
- 2 win11找不到支持windowshello人脸的摄像头怎么解决
- 3 windows11怎么退出微软账户 win11如何退出Microsoft账户
- 4 win11自带输入法怎么打特殊符号 win11微软输入法的特殊符号在哪里
- 5 win11自动禁用输入法怎么办 win11已禁用输入法解决方法
- 6 win11自动开关机在哪里设置 win11计算机定时开关机设置方法
- 7 win11怎么隐藏输入法状态栏 win11如何隐藏输入法图标
- 8 windows11怎么改中文 windows11如何设置中文
- 9 win11重置未进行任何更改怎么办 win11重置提示未进行任何更改解决方法
- 10 win11桌面改win10风格设置方法 win11布局怎么改成win10风格
