windows11不显示wifi网络怎么办 win11电脑显示不出wifi列表的解决教程
更新时间:2023-06-30 16:19:54作者:huige
当我们在WiFi覆盖的范围内搜索WiFi的话,就会显示出WiFi网络列表供我们选择连接,可是有用户升级到windows11系统之后,却遇到了不显示wifi网络的情况,不知道该怎么办,可能是网络适配器未启用或者网络设置有问题等引起,本教程将给大家详细介绍一下win11电脑显示不出wifi列表的解决教程。
方法如下:
方法一、
1、打开网络
在电脑任务栏右击网络,打开网络和internet设置。
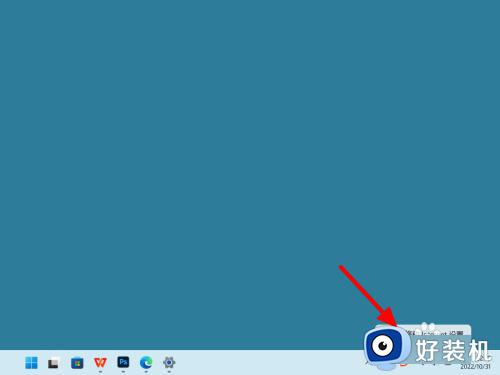
2、点击高级网络设置
在网络和Internet界面,点击高级网络设置。
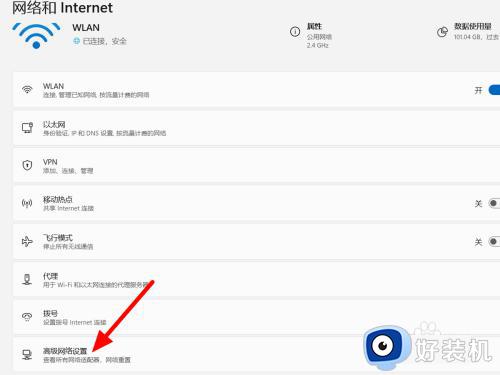
3、点击更多网络
进入高级网络设置界面,点击更多网络适配器选项。
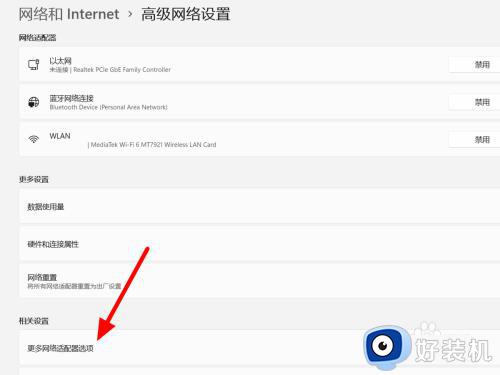
4、单击启用
选中无线适配器右击,单击启用,这样就恢复成功。
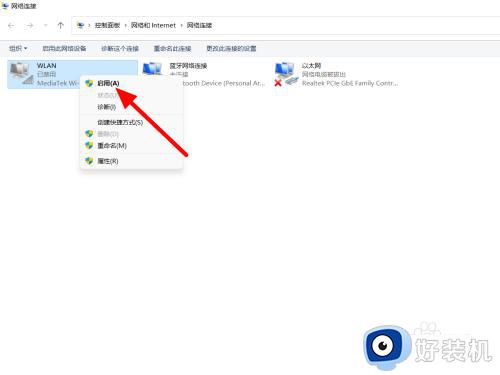
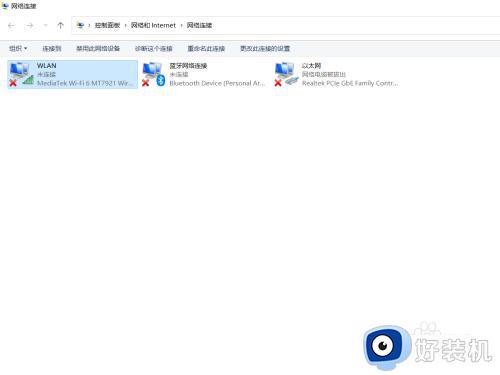
方法二、
1、打开高级网络设置
在网络和Internet界面,打开高级网络设置。
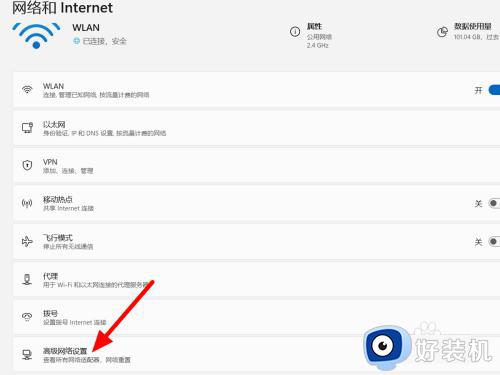
2、单击网络重置
在高级界面,单击网络重置。
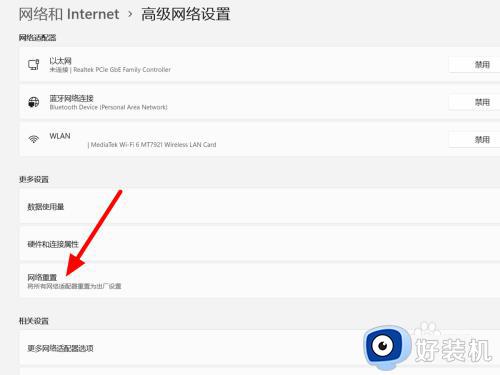
3、点击立即重置
点击立即重置,这样就解决成功。
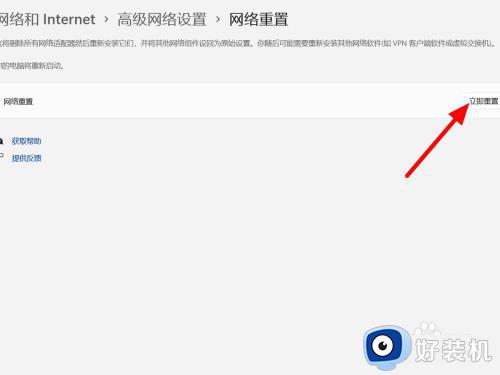
方法三、
1、点击属性
电脑桌面选中此电脑右击,点击属性。
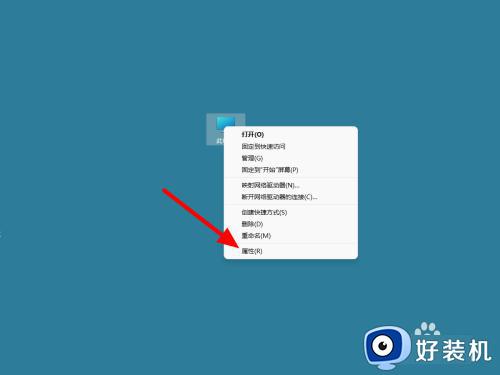
2、单击设备管理器
进入系统信息界面,单击设备管理器。
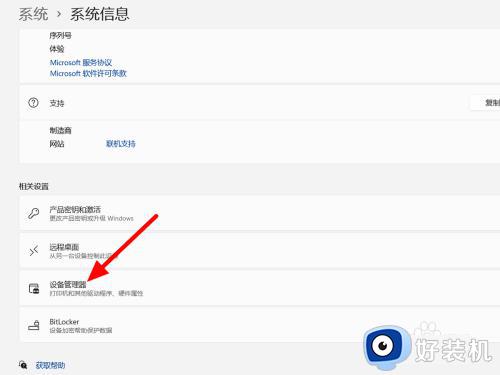
3、单击更新
选中无线网卡右击,单击更新驱动程序软件即可。
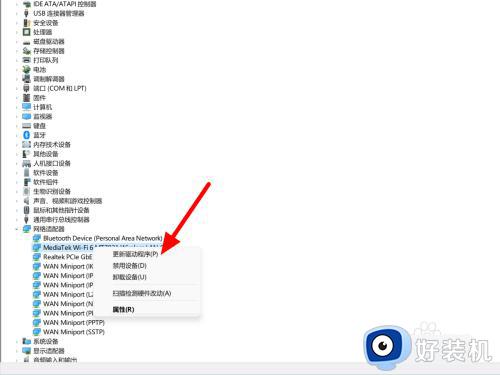
上述给大家讲解的就是windows11不显示wifi网络的详细解讲方法,遇到这样情况的小伙伴们可以参考上述方法步骤来进行解决吧。
windows11不显示wifi网络怎么办 win11电脑显示不出wifi列表的解决教程相关教程
- win11电脑wifi列表不显示原因 win11电脑无法显示wifi列表解决方案
- win11突然没有wifi选项列表怎么办 win11电脑wifi无显示列表如何解决
- win11电脑WiFi图标不显示怎么办 win11电脑WiFi图标不显示两种解决方法
- win11怎么添加隐藏的wifi网络 win11如何连接隐藏的wifi网络
- windows11为什么不显示wifi图标 windows11不显示wifi图标两种解决方法
- win11找不到wifi网络怎么办 win11找不到wifi网络列表如何处理
- win11设置里wlan消失了怎么办 win11不显示wifi网络该如何解决
- win11不显示wifi图标的处理方法 win11怎么修复wifi图标不见的问题
- win11不显示wifi图标怎么修复 windows11没有wifi图标的解决方法
- win11显示wifi不可用为什么 win11电脑wifi显示不可用如何修复
- win11设置虚拟内存后卡死为什么 win11电脑改了虚拟内存后很卡怎么处理
- win11打印机任务列表怎么找到 win11打印机任务列表在哪里查看
- windows11字体模糊怎么回事 win11字体模糊不清晰如何处理
- windows11字体怎么调大 windows11字体如何调大
- win11Edge浏览器数据丢失怎么恢复 win11Edge浏览器数据丢失的解决方法
- windows11自带虚拟机怎么使用 win11自带的虚拟机使用教程
win11教程推荐
- 1 windows11自带虚拟机怎么使用 win11自带的虚拟机使用教程
- 2 windows11自带的游戏在哪里 win11如何调出电脑自带游戏
- 3 win11字体库在哪里 windows11字体文件在哪
- 4 windows11桌面添加日历怎么设置?win11如何将日历添加到电脑桌面上去
- 5 win11怎么设置亮度自动调节 win11自动亮度开关在哪里
- 6 win11怎么一直显示更多选项菜单 win11右键菜单显示更多选项设置方法
- 7 win11任务栏图标全部显示的方法 win11任务栏怎么显示全部图标
- 8 win11病毒和威胁防护打不开怎么回事 win11病毒和威胁防护开不了如何解决
- 9 win11找不到支持windowshello人脸的摄像头怎么解决
- 10 windows11怎么退出微软账户 win11如何退出Microsoft账户
