windows11右下角时间显示秒设置方法 windows11右下角时间如何显示秒
更新时间:2023-04-14 10:02:47作者:xinxin
我们在使用windows11电脑办公的过程中,用户可以通过桌面右下角的时间功能来准确了解当前的具体时间,不过许多用户的windows11系统中的时间都只显示到分,没有出现秒单位,对此windows11右下角时间如何不显示秒呢?下面就是有关windows11右下角时间显示秒设置方法。
推荐下载:windows11正式版下载
具体方法:
1、无法直接通过修改Win11注册表的方法来解决这个问题,需要搜索下载【startallback】软件。
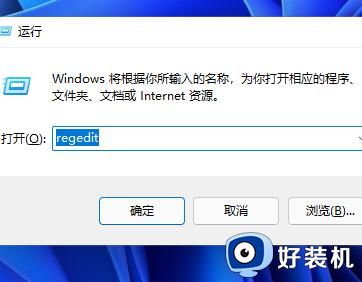
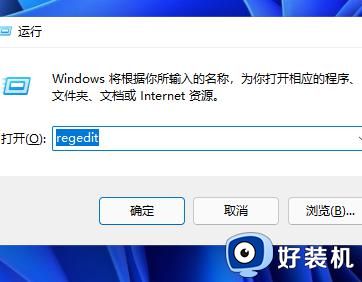
2、安装完成后,点击键盘win+r调出运行,并输入regedit打开注册表。
3、打开该路径HKEY_CURRENT_USERSOFTWAREMicrosoftWindowsCurrentVersionExplorerAdvanced。
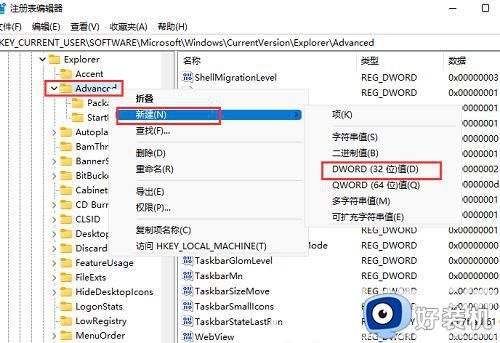
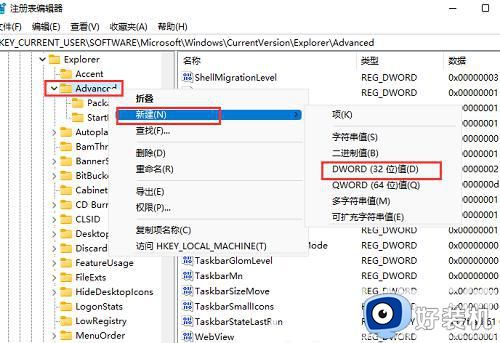
4、新建一个DWORD(32位)值,文件命名为ShowSecondsInSystemClock,双击打开将数值数据改为1,并点击确定,关闭注册表。
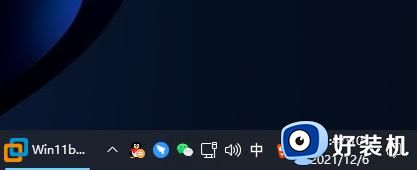
5、重启电脑或者重新启动Windows资源管理器就可以看到任务栏的时间显示秒了
以上就是小编告诉大家的windows11右下角时间显示秒设置方法了,有需要的用户就可以根据小编的步骤进行操作了,希望能够对大家有所帮助。
windows11右下角时间显示秒设置方法 windows11右下角时间如何显示秒相关教程
- windows11时间怎么显示秒 windows11时间如何设置到秒
- windows11时钟怎样加入秒 win11设置时间显示秒数的方法
- windows11显示秒的操作方法 win11电脑的时间怎么显示到秒
- windows11右下角不显示时间怎么办 windows11电脑右下角时间没有了如何解决
- win11系统时间显示秒的教程 win11时间怎么设置到秒
- win11显示秒数设置方法 win11任务栏时间怎么显示秒
- win11怎么显示时间秒数 win11时间精确到秒设置方法
- win11怎么显示秒数时间 win11系统时间秒数设置方法
- win11系统时间显示秒设置方法 win11系统时间怎么设置显示秒
- win11怎么设置时钟有秒数 win11任务栏时间调整到秒的方法
- win11提示无法安装程序包如何解决 win11提示无法安装程序包的解决方法
- win11打游戏任务栏一直弹出怎么回事 win11打游戏任务栏一直弹出的解决方法
- win11安全模式如何切换到正常模式 win11安全模式切换到正常模式的方法
- win11自动更新有必要关闭吗 彻底关掉win11自动更新详细教程
- 电脑自动升级win11好不好 电脑怎么自动更新系统win11
- win11照片查看器没了怎样安装 win11没有图片查看器如何恢复
win11教程推荐
- 1 win11任务栏图标全部显示的方法 win11任务栏怎么显示全部图标
- 2 win11病毒和威胁防护打不开怎么回事 win11病毒和威胁防护开不了如何解决
- 3 win11找不到支持windowshello人脸的摄像头怎么解决
- 4 windows11怎么退出微软账户 win11如何退出Microsoft账户
- 5 win11自带输入法怎么打特殊符号 win11微软输入法的特殊符号在哪里
- 6 win11自动禁用输入法怎么办 win11已禁用输入法解决方法
- 7 win11自动开关机在哪里设置 win11计算机定时开关机设置方法
- 8 win11怎么隐藏输入法状态栏 win11如何隐藏输入法图标
- 9 windows11怎么改中文 windows11如何设置中文
- 10 win11重置未进行任何更改怎么办 win11重置提示未进行任何更改解决方法
