win11显示秒数设置方法 win11任务栏时间怎么显示秒
更新时间:2022-09-06 09:48:29作者:xinxin
我们在日常使用微软win11电脑办公的过程中,想要了解当前时间可以通过桌面右下角的时间功能来查看,不过大多情况下win11系统中显示的时间中都没有秒的,因此一些用户就想要进行调整,那么win11任务栏时间怎么显示秒呢?这里小编就来告诉大家win11显示秒数设置方法。
具体方法:
1、无法直接通过修改Win11注册表的方法来解决这个问题,需要搜索下载【startallback】软件。
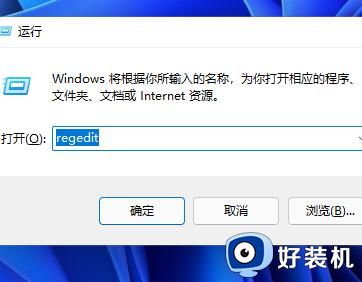
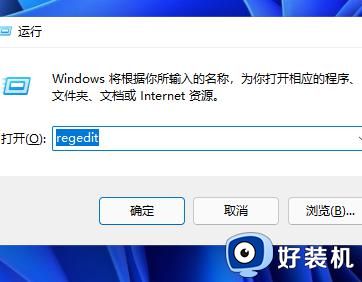
2、安装完成后,点击键盘win+r调出运行,并输入regedit打开注册表。
3、打开该路径HKEY_CURRENT_USERSOFTWAREMicrosoftWindowsCurrentVersionExplorerAdvanced。
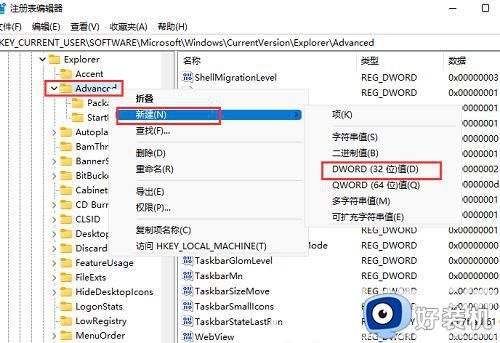
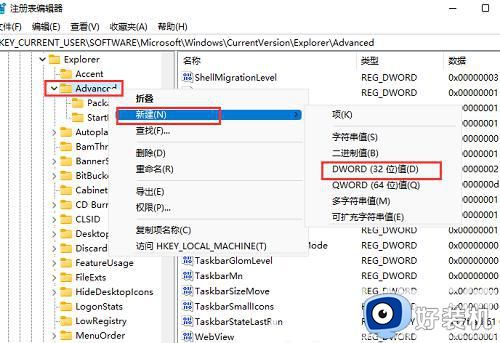
4、新建一个DWORD(32位)值,文件命名为ShowSecondsInSystemClock,双击打开将数值数据改为1,并点击确定,关闭注册表。
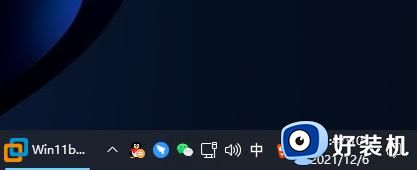
5、重启电脑或者重新启动Windows资源管理器就可以看到任务栏的时间显示秒了
上述就是小编教大家的win11显示秒数设置方法了,还有不清楚的用户就可以参考一下小编的步骤进行操作,希望能够对大家有所帮助。
相关教程:
win11任务栏恢复默认设置
win11显示秒数设置方法 win11任务栏时间怎么显示秒相关教程
- win11怎么设置时钟有秒数 win11任务栏时间调整到秒的方法
- win11怎么显示时间秒数 win11时间精确到秒设置方法
- win11怎么显示秒数时间 win11系统时间秒数设置方法
- win11时间如何设置到秒 win11任务栏时间显示秒的步骤
- win11系统时间显示秒的教程 win11时间怎么设置到秒
- win11时间怎么显示秒 win11时间显示秒设置方法
- windows11时钟怎样加入秒 win11时间如何设置到秒
- windows11显示秒的操作方法 win11电脑的时间怎么显示到秒
- win11怎么修改时间精确到秒 win11时间如何设置到秒
- win11时间如何设置到秒 win11时间精确到秒设置方法
- windows11怎么退回win10 win11退回windows10的步骤
- windows11怎么退出微软账户 win11如何退出Microsoft账户
- windows11怎么锁定桌面图标?win11如何锁定电脑桌面图标
- windows11怎么退出管理员账户 win11退出管理员账户步骤
- win11电脑怎样调双声道 win11设置调双声道的方法
- 电脑散热器声音很大怎么办win11 win11电脑风扇太吵了怎么降低噪音
win11教程推荐
- 1 windows11怎么退出微软账户 win11如何退出Microsoft账户
- 2 win11自带输入法怎么打特殊符号 win11微软输入法的特殊符号在哪里
- 3 win11自动禁用输入法怎么办 win11已禁用输入法解决方法
- 4 win11自动开关机在哪里设置 win11计算机定时开关机设置方法
- 5 win11怎么隐藏输入法状态栏 win11如何隐藏输入法图标
- 6 windows11怎么改中文 windows11如何设置中文
- 7 win11重置未进行任何更改怎么办 win11重置提示未进行任何更改解决方法
- 8 win11桌面改win10风格设置方法 win11布局怎么改成win10风格
- 9 win11怎么跳过添加微软账户 win11新系统如何跳过添加账户
- 10 windows11许可证即将过期怎么激活 win11你的Windows许可证即将过期如何解决
