电脑一进入睡眠待机就断网怎么办 电脑进入睡眠状态会断网解决方法
更新时间:2022-04-14 17:05:35作者:run
有些用户的电脑在进入睡眠模式之后,却遇到了断网的情况,导致程序无法正常运行,今天小编就给大家带来电脑一进入睡眠待机就断网怎么办,如果你刚好遇到这个问题,跟着小编一起来操作吧。
解决方法:
1.在Windows10桌面,我们右键点击桌面上的“此电脑”图标,在弹出菜单中选择“属性”菜单项。

2.接下来在打开的系统属性窗口中,我们点击左侧边栏的“设备管理器”菜单项。
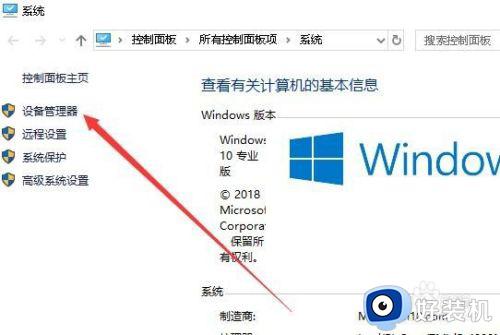
3.在打开的设备管理器窗口中,我们找到并点击“网络适配器”菜单项。
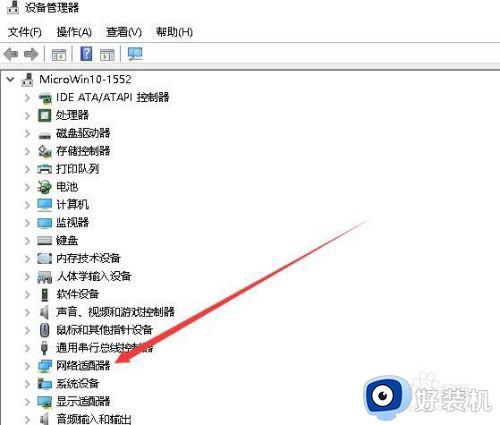
4.在展开的网络适配器窗口中,我们右键点击笔记本电脑使用的网卡驱动,然后点击“属性”菜单项
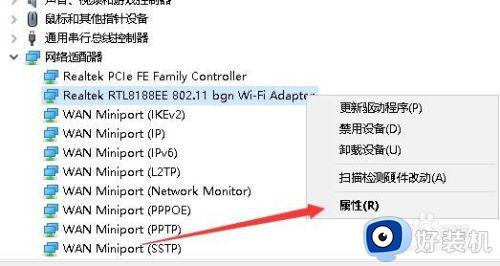
5.这时就会打开网卡属性窗口,在窗口中我们点击上面的“电源管理”标签。
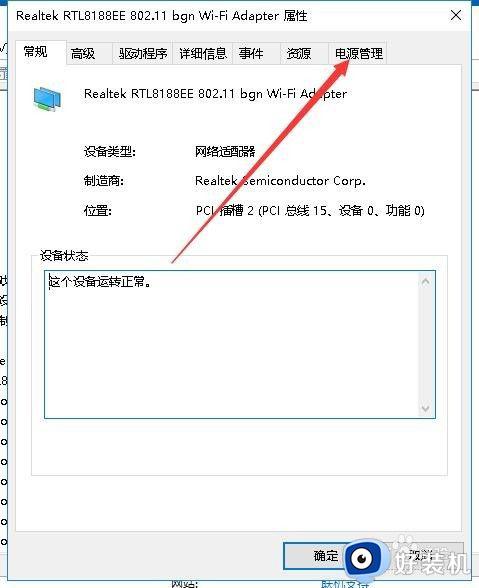
6.在打开的电源管理窗口中,我们取消“允许计算机关闭此设备以节约电源”前面的复选框,最后点击确定按钮即可。
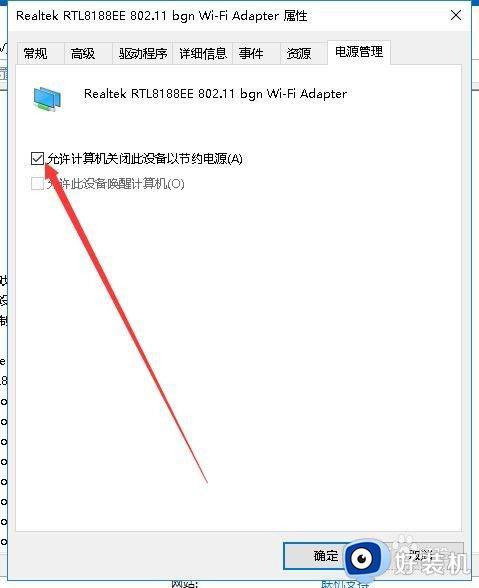
以上就是小编带来的电脑进入睡眠状态会断网解决方法的全部内容,还有不清楚的用户就可以参考一下小编的步骤进行操作,希望能够对大家有所帮助。
电脑一进入睡眠待机就断网怎么办 电脑进入睡眠状态会断网解决方法相关教程
- 怎样关闭电脑睡眠状态 电脑关闭睡眠设置在哪里
- 电脑进入睡眠模式会断网怎么解决
- 笔记本电脑睡眠模式怎么唤醒 笔记本进去睡眠模式的唤醒步骤
- 电脑睡眠了怎么唤醒 电脑睡眠状态怎么唤醒
- 电脑睡眠百度网盘会继续下载吗 电脑睡眠中百度网盘继续下载设置方法
- 系统睡眠后无法唤醒怎么办 睡眠后电脑无法唤醒的解决方法
- 电脑睡眠打不开怎么办 电脑进入睡眠状态打不开怎么处理
- 电脑自动进入睡眠模式怎么取消 如何取消电脑自动睡眠状态
- 电脑一开机就显示进入睡眠黑屏了怎么办 电脑开机就进入睡眠模式黑屏如何解决
- 电脑按哪个键退出睡眠模式 电脑退出休眠按哪个键
- 怎么关闭steam开机启动 在哪里关闭steam开机启动
- tplink管理员密码默认多少 tplink管理员初始密码是多少
- 电脑亮度调到多少合适 电脑显示器最佳亮度是多少
- 电脑两个屏幕怎么分屏且互不干涉 电脑两个屏幕如何分屏显示
- 电脑连着wifi电脑却上不了网是咋回事 电脑连接wifi浏览器不能上网如何解决
- 电脑连校园网wifi不弹出认证网页怎么回事 电脑连校园网wifi认证界面不弹出如何处理
电脑常见问题推荐
- 1 怎么关闭steam开机启动 在哪里关闭steam开机启动
- 2 两台电脑之间怎么传文件最快 两台电脑间传文件怎样最快
- 3 excel打不开显示文件格式或文件扩展名无效的解决办法
- 4 steam动态怎么删除 steam游戏动态的删除步骤
- 5 蓝牙耳机连接电脑声音断断续续的怎么回事?蓝牙耳机连接电脑后时断时续如何解决
- 6 罗技gpw二代怎么调dpi 罗技gpw二代调鼠标dpi的方法
- 7 奔图打印机怎么连接wifi 奔图打印机连接wifi步骤
- 8 steam开通市场的步骤 steam在哪开通市场
- 9 谷歌浏览器怎么改成简体中文 谷歌浏览器怎样调成简体中文
- 10 宽带无法访问互联网怎么办 宽带已连接无法访问互联网的解决方法
