win10频繁断网怎么办 win10系统经常断网解决方法
更新时间:2022-06-23 10:02:48作者:run
近期有用户反馈自己的win10系统在运行过程中总是会出现经常断网的情况,最后只能重启来进行连接,今天小编给大家带来win10频繁断网怎么办,有遇到这个问题的朋友,跟着小编一起来操作吧。
解决方法:
1.在Windows10系统桌面,右键点击屏幕左下角的开始按钮,在弹出菜单中选择“设置”的菜单项。
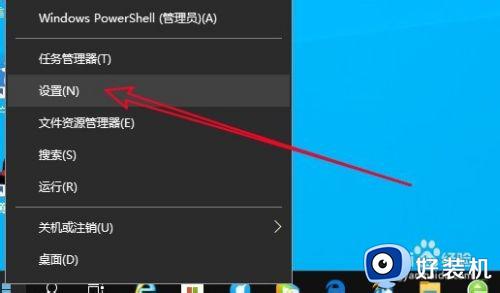
2.然后在打开的Windows设置窗口中点击“网络和Internet”的图标。
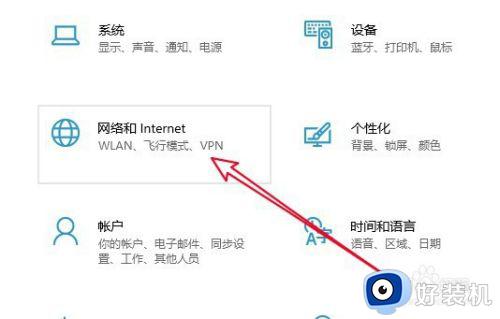
3.在打开的网络设置窗口中,点击右侧的“更改适配器选项”的快捷链接。
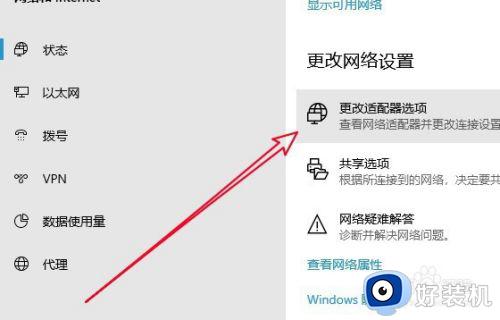
4.在打开的更改适配器窗口中,右键点击以太网网卡,在弹出菜单中选择“属性”的菜单项。
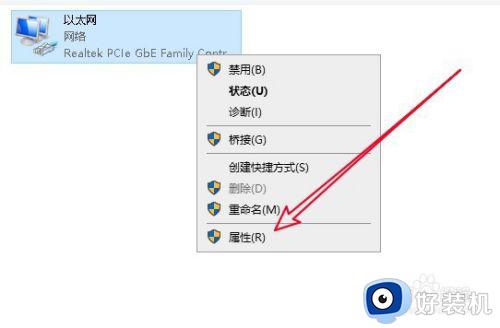
5.接下来在打开的窗口中选择“配置”按钮
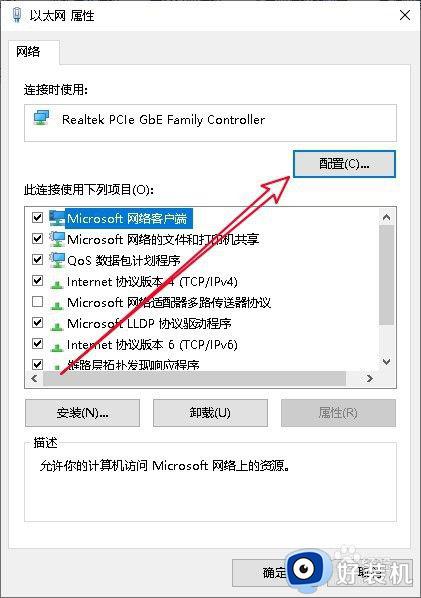
6.这时就会打开网卡的属性窗口,在窗口中点击“高级”的选项卡。
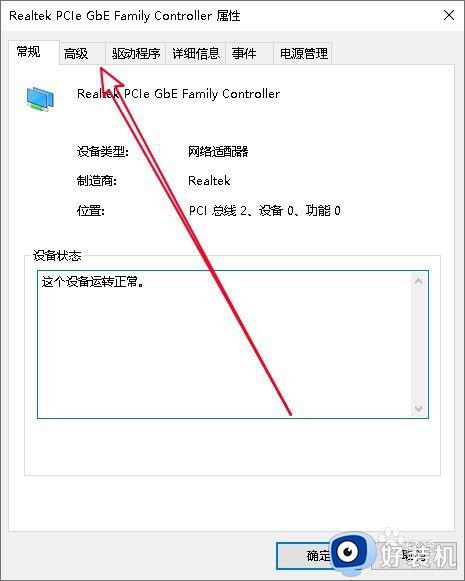
7.然后在打开的高级窗口中,我们找到“连接速度和双工模式”的设置项,在右侧的值下拉菜单中选择“100Mbps全双工”菜单项就可以了。
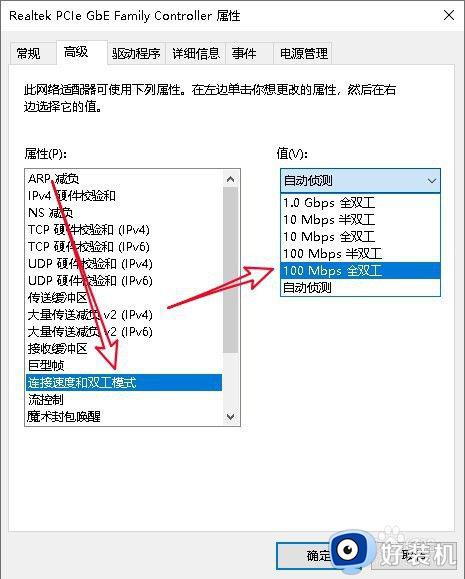
8.接下来我们再切换到网卡属性的“电源管理”的窗口,取消“允许计算机关闭此设备以节约电源”前面的勾选就可以了。
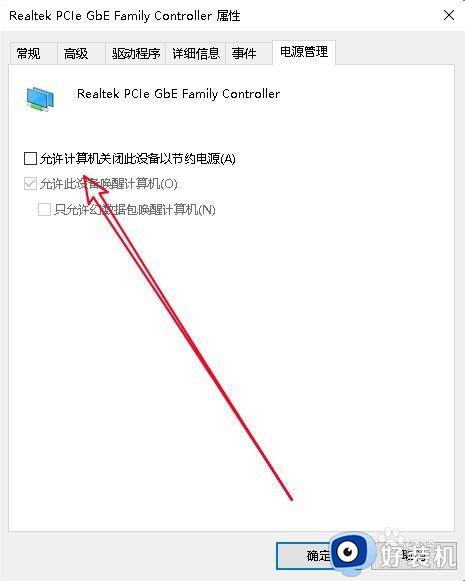
以上就是关于win10系统经常断网解决方法的全部内容,有遇到这种情况的用户可以按照小编的方法来进行解决,希望能够帮助到大家。
相关教程:
win10一夜之间突然变卡
win10频繁断网怎么办 win10系统经常断网解决方法相关教程
- win10wifi间歇性断网严重怎么办 win10连接wifi频繁掉线如何处理
- win10以太网频繁掉线重连怎么解决 win10以太网总是断连的修复方法
- win10以太网频繁断连的解决方法 win10怎么解决连接以太网一直掉线
- win10网络频繁掉线的解决方法 win10网络老是断网怎么办
- win10以太网频繁断开的解决方法 win10以太网时不时断连怎么办
- win10网络为什么总是自动断开 win10网络总是自动断开五种原因和解决方法
- win10关闭防火墙后不断弹出通知怎么办 win10关闭防火墙后为什么会频繁弹出通知栏
- win10电脑时不时断网又恢复怎么办 win10突然断网又恢复处理方法
- win10自动断网如何解决 win10自动断开网络连接解决方法
- win10打开浏览器就断网怎么办 win11电脑一打开浏览器就断网修复方法
- win10怎么打开已禁用输入法图标 win10打开已禁用输入法图标的方法
- win10系统无法移动DOLBY Access错误代码0x80073d0d如何处理
- 如何解决win10系统下重置失败问题 win10系统下重置失败的解决方法
- win10更新KB4532693后桌面清空的解决方法
- win10打开录音机闪退怎么办 win10录音机打开后闪退解决方法
- 电脑密码在哪里设置win10 win10设置开机密码的步骤
win10教程推荐
- 1 win10不能更新系统怎么办 win10电脑不能更新系统修复方法
- 2 win10不支持显卡驱动怎么办 win10显卡不能安装驱动安装处理方法
- 3 win10右下角天气怎么关 win10删除电脑右下角天气显示的方法
- 4 win10删除文件需要管理员权限怎么办 win10删掉文件需要管理员权限处理方法
- 5 彻底关闭win10病毒和威胁防护的步骤 win10如何关闭病毒和威胁防护
- 6 win10进入桌面后鼠标一直转圈怎么回事 win10进桌面一直转圈怎么解决
- 7 win10桌面快捷图标出现白纸怎么回事 win10桌面快捷方式图标变成白板如何处理
- 8 win10计算器打不开怎么办 如何解决win10系统无法打开计算器
- 9 win10共享文件夹怎么在另一个电脑查看 win10共享文件夹另外一台电脑如何找到
- 10 win10关闭每次打开应用的通知设置方法 如何关闭win10每次点开软件都提醒
