windows10右键转圈圈怎么办 windows10右键一直转圈处理方法
更新时间:2022-06-23 09:52:53作者:run
有时候,用户在windows10系统上进行桌面鼠标右键刷新的时候,却遇到了右键一直转圈圈的情况,今天小编就给大家带来windows10右键转圈圈怎么办,如果你刚好遇到这个问题,跟着小编一起来操作吧。
解决方法:
1.在桌面右键单击左下角的开始按钮,如下图所示

2.开始右键菜单点击运行,如下图所示
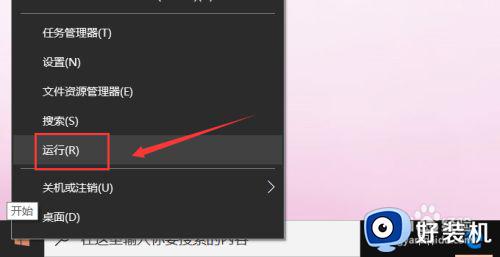
3.运行中输入regedit点击确定,调出注册表,如下图所示
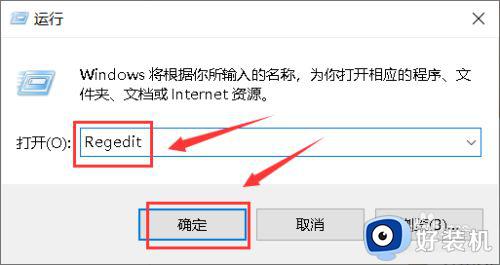
4.进入注册表后,展开第一个HKEY_CLASSES_ROOT文件夹,如下图所示
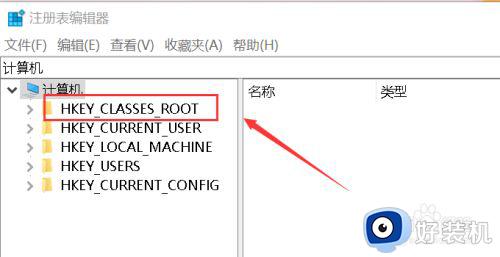
5.继续展开到子目录HKEY_CLASSES_ROOT\Directory\Background\Shellex\ContextMenuHandlers,如下图所示
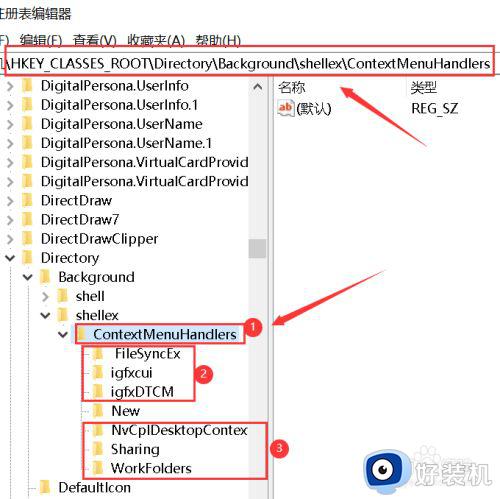
6.将楚News文件加以外的子文件夹全部删除,操作方法:右键单击子文件夹,选中删除,如下图所示
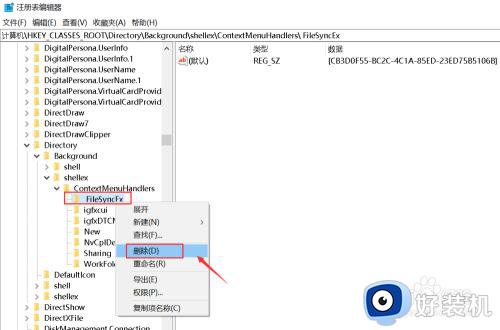
7.出现删除警告,点击是,删除成功,同理删除其它的子文件夹,如下图所示
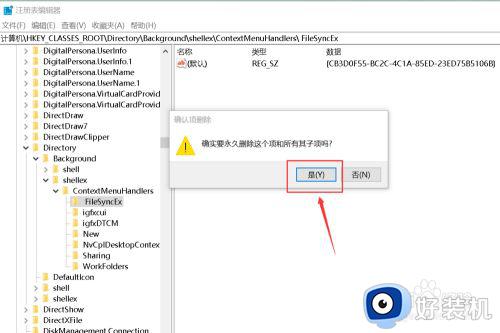
8.删除完毕,退出注册表,右键单击桌面空白处,瞬间打开右键菜单,如下图所示
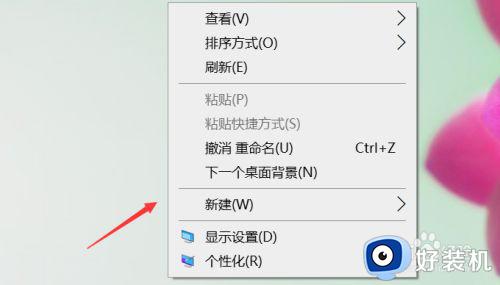
以上就是有关windows10右键一直转圈处理方法的全部内容,碰到同样情况的朋友们赶紧参照小编的方法来处理吧,希望能够对大家有所帮助。
windows10右键转圈圈怎么办 windows10右键一直转圈处理方法相关教程
- window10右键转圈圈怎么办 window10鼠标右键一直转圈圈修复方法
- win10点右键就转圈圈怎么办 win10点击右键一直转圈圈修复方法
- win10右键文件一直转圈圈什么原因 win10右键文件一直转圈圈四种解决方法
- win10电脑鼠标右键一直转圈怎么办 win10电脑鼠标右键一直转圈的原因及解决办法
- win10鼠标转圈圈怎么办 win10鼠标转圈圈无法点击处理方法
- window10鼠标右击桌面一直转圈圈怎么修复
- windows10开机一直转圈圈怎么办 windows10开机一直转圈圈的解决方法
- windows10账户登录一直转圈什么原因 windows10账户登录一直转圈修复方法
- windows10欢迎界面转圈时间太长如何解决 win10开机欢迎界面转圈圈很久怎么办
- win10更新后重启一直转圈怎么办 win10更新完重启一直转圈处理方法
- 怎样禁用win10自动维护功能 禁用win10自动维护功能的方法介绍
- 升级win10系统出现0x80070002错误怎么回事 升级win10系统出现0x80070002错误两种解决方法
- win10复制文件时速度缓慢什么原因 win10复制文件时速度缓慢的解决方法
- win10控制面板显示异常什么原因 win10控制面板发生错乱两种解决方法
- 如何在win10安装DOLBY音效驱动 win10安装DOLBY音效驱动图文教程
- 怎样禁用win10Xbox游戏栏 禁用win10Xbox游戏栏的操作方法
win10教程推荐
- 1 win10窗口文件夹重叠显示怎么办 win10电脑文件夹窗口层叠解决方法
- 2 win10的恢复重置此电脑在哪里 win10怎么恢复出厂设置重置电脑
- 3 win10电脑密码忘了怎么打开电脑 win10电脑开机密码忘了怎么解除
- 4 win10自带虚拟光驱怎么打开 win10自带虚拟光驱的打开步骤
- 5 三国志11win10玩不了完美解决办法 windows10不能玩三国志11如何解决
- 6 win10wifi连接上但不能上网怎么办 win10连接wifi但是上不了网处理方法
- 7 win10usb鼠标插上没反应怎么办 win10插上usb鼠标不能用如何修复
- 8 win10不能卸载软件怎么办 win10系统不能卸载软件修复方法
- 9 win10清理右键菜单多余选项步骤 win10怎么删除右键多余选项
- 10 win10家庭版怎么换成专业版 如何把win10家庭版改为专业版
