win11怎么设置文件打开方式 win11设置文件默认打开方式方法
更新时间:2023-10-27 10:01:26作者:xinxin
我们在win11电脑中存放的各种文件中都会有默认后缀格式,而用户在打开这些文件时需要通过后缀显示来寻找合适的打开方式,而当win11系统中存在有多种打开方式工具时,也可以设置默认的打开工具,那么win11怎么设置文件打开方式呢?这里小编就给大家介绍win11设置文件默认打开方式方法。
推荐下载:windows11正式版镜像
具体方法:
1、点击"window",找到并打开“设置”,如图示:
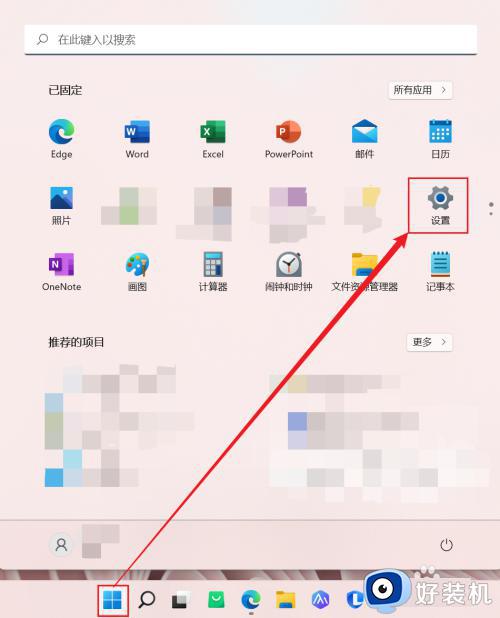
2、找到并单击“应用”,打开应用界面,如图示:
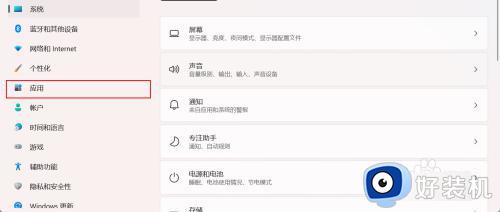
3、找到并单击“默认应用”,如图示:
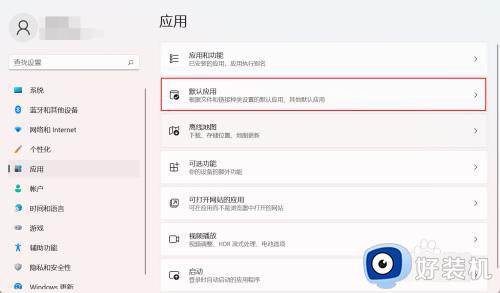
4、在默认应用界面,下拉找到“按文件类型选择默认值”,如图示:
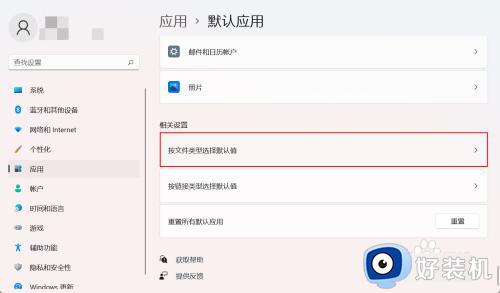
5、在“搜索文件类型”搜索框中输入需要设置的文件类型,并查找,如图示:
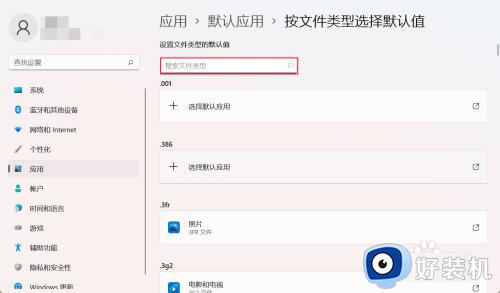
6、找到对应的文件类型下,单击“选择默认应用”,如图示:
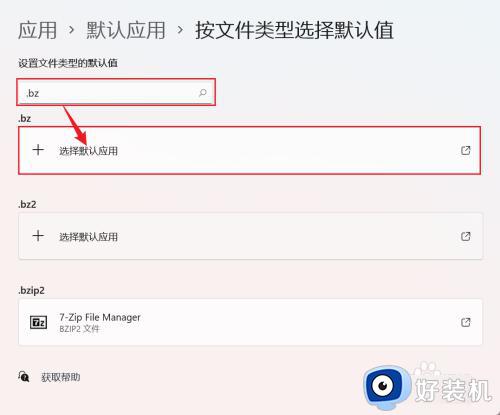
7、点击“更多应用”,如图示:
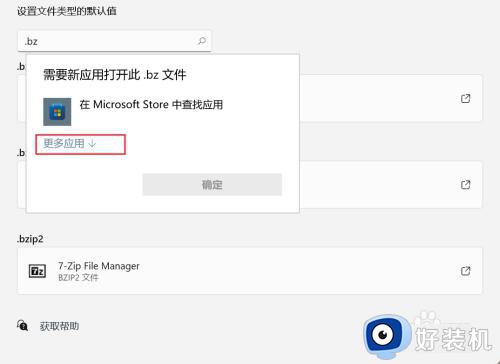
8、找到想要对应的打开方式应用,并点击“确定”即完成设定,如图示:
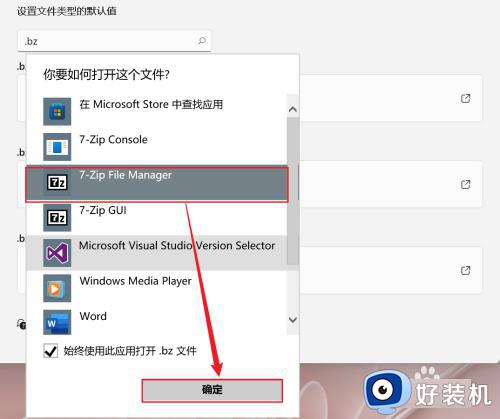
上述就是小编给大家带来的win11设置文件默认打开方式方法了,如果你也有相同需要的话,可以按照上面的方法来操作就可以了,希望本文能够对大家有所帮助。
win11怎么设置文件打开方式 win11设置文件默认打开方式方法相关教程
- win11默认打开方式怎么设置 win11怎么修改默认打开方式
- win11如何更改默认打开方式 win11怎么修改默认打开方式
- win11默认打开方式怎么重置 win11重置默认打开方式的方法
- win11怎么选择打开方式 win11如何设置默认打开方式
- win11打开方式怎么更改 win11如何修改文件默认打开方式
- win11设置默认应用的方法 win11怎么设置默认打开方式
- win11怎么设置图片默认打开方式 win11图片默认打开方式的更改方法
- win11默认打开方式的修改方法 win11怎么设置默认打开方式
- win11视频默认打开方式修改如何操作 win11更改默认打开方式的方法
- win11默认打印机怎么设置 win11设置默认打印机的方法
- win11自动更新有必要关闭吗 彻底关掉win11自动更新详细教程
- 电脑自动升级win11好不好 电脑怎么自动更新系统win11
- win11照片查看器没了怎样安装 win11没有图片查看器如何恢复
- win11自带的杀毒软件怎么打开 win11自带的杀毒软件在哪里打开
- win11怎么设置edge浏览器兼容性 win11如何设置edge浏览器的兼容性
- windows11找不到gpedit怎么办 windows11找不到文件gpedit.msc如何处理
win11教程推荐
- 1 win11任务栏图标全部显示的方法 win11任务栏怎么显示全部图标
- 2 win11病毒和威胁防护打不开怎么回事 win11病毒和威胁防护开不了如何解决
- 3 win11找不到支持windowshello人脸的摄像头怎么解决
- 4 windows11怎么退出微软账户 win11如何退出Microsoft账户
- 5 win11自带输入法怎么打特殊符号 win11微软输入法的特殊符号在哪里
- 6 win11自动禁用输入法怎么办 win11已禁用输入法解决方法
- 7 win11自动开关机在哪里设置 win11计算机定时开关机设置方法
- 8 win11怎么隐藏输入法状态栏 win11如何隐藏输入法图标
- 9 windows11怎么改中文 windows11如何设置中文
- 10 win11重置未进行任何更改怎么办 win11重置提示未进行任何更改解决方法
