windows11如何设置自动锁屏时间 windows11设置自动锁屏时间步骤
更新时间:2023-04-27 10:10:03作者:xinxin
每当用户在运行windows11正式版系统的时候,离开电脑一段时间之后往往会出现系统自动锁屏的情况,虽然这样能够保护用户隐私安全,但是也导致一些用户操作windows11电脑体验不是很好,对此windows11如何设置自动锁屏时间呢?下面小编就来教大家windows11设置自动锁屏时间步骤。
具体方法:
方法一:1找到开始菜单,点击进入设置图标。
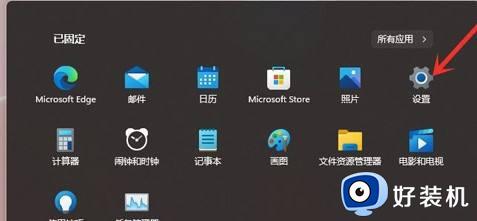
2选择左边栏目的系统,接着点击电源。
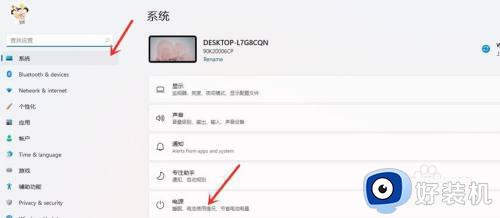
3进入电源界面,即可设置屏幕关闭时间和睡眠时间。
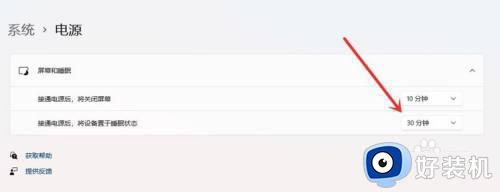
方法二:1在主页面找到任务栏上的开始图标,右击。
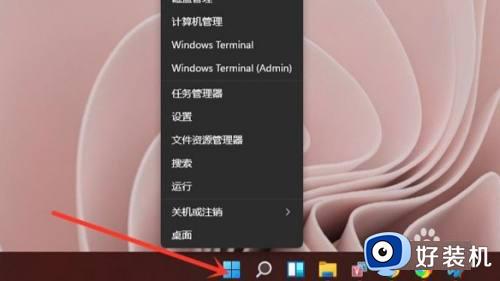
2在菜单上找到电源选项,点击电源选项。
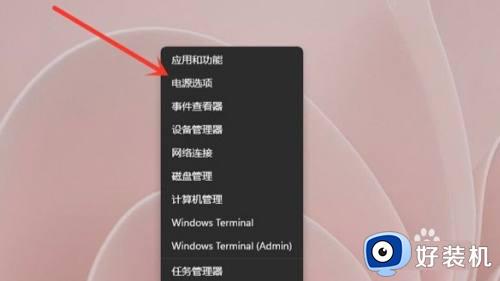
3进入电源界面,即可设置屏幕关闭时间和睡眠时间。
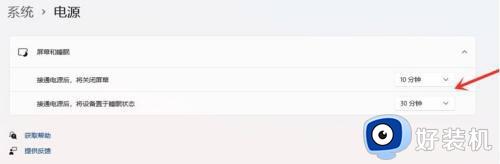
以上就是小编给大家介绍的windows11设置自动锁屏时间步骤了,如果你也有相同需要的话,可以按照上面的方法来操作就可以了,希望能够对大家有所帮助。
windows11如何设置自动锁屏时间 windows11设置自动锁屏时间步骤相关教程
- window11自动锁屏如何设置 windows11设置自动锁屏的方法
- win11怎么设置屏保锁屏时间 win11设置锁屏时间的步骤
- windows11自动锁屏在哪开启 windows11打开自动锁屏的方法
- windows11屏保时间设置方法 win11锁屏时间怎么设置
- win11 锁屏时间设置步骤 win11怎样设置锁屏时间
- win11锁屏界面怎么设置 win11设置锁屏界面的步骤
- win11怎么自动锁屏 win11设置自动锁屏方法
- win11电脑不操作自动锁屏时间怎么设置 win11修改自动锁屏时间的操作方法
- windows11电脑锁屏怎么解 win11如何彻底关掉自动锁屏
- windows11锁屏怎么关闭 windows11怎么取消锁屏
- windows11怎样安装安卓应用 windows11如何安装安卓应用
- windows11怎么隐藏下方任务栏 win11如何隐藏任务栏
- windows11怎么找ie浏览器 windows11的ie浏览器在哪儿
- win11退出工作组失败如何解决 win11不能退出工作组的两种解决方法
- windows11怎么退回上一个版本 win11如何退回到上一个版本
- windows11怎么下载微信 windows11下载安装微信的方法
win11教程推荐
- 1 win11找不到支持windowshello人脸的摄像头怎么解决
- 2 windows11怎么退出微软账户 win11如何退出Microsoft账户
- 3 win11自带输入法怎么打特殊符号 win11微软输入法的特殊符号在哪里
- 4 win11自动禁用输入法怎么办 win11已禁用输入法解决方法
- 5 win11自动开关机在哪里设置 win11计算机定时开关机设置方法
- 6 win11怎么隐藏输入法状态栏 win11如何隐藏输入法图标
- 7 windows11怎么改中文 windows11如何设置中文
- 8 win11重置未进行任何更改怎么办 win11重置提示未进行任何更改解决方法
- 9 win11桌面改win10风格设置方法 win11布局怎么改成win10风格
- 10 win11怎么跳过添加微软账户 win11新系统如何跳过添加账户
