怎样设置win7不休眠不黑屏 win7设置不休眠不黑屏的设置方法
电脑win7怎么设置不休眠不黑屏?很多同学们想设置不休眠不黑屏却不知道怎么去操作,其实win7极限精简版系统有控制面板、运行指令、个性化三种方法设置不休眠的方法。具体应该怎么操作呢?下面小编就从上面这三种设置方法一一去为大家介绍怎样设置win7不休眠不黑屏的方法。
具体方法如下:
方法/步骤1
1、打开控制面板点击开始,点击打开控制面板。
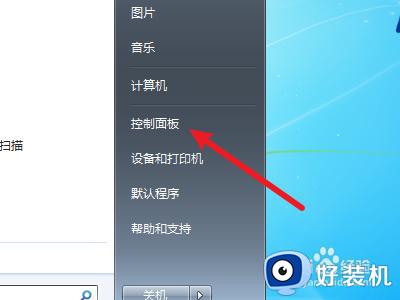
2、打开电源选项
找到电源选项,点击打开。
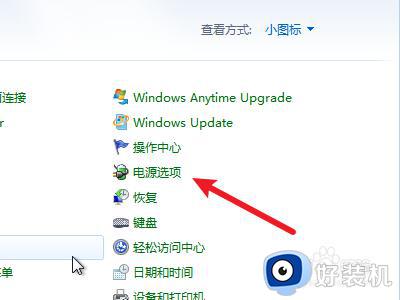
3、打开时间设置
找到左侧的选择关闭显示器的时间选项,点击打开。
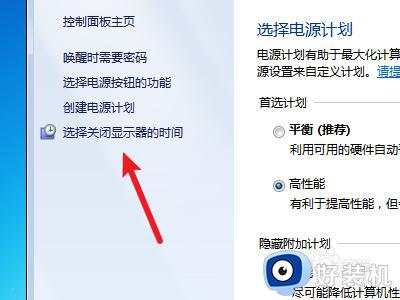
4、设置从不
将关闭时间设置为从不。
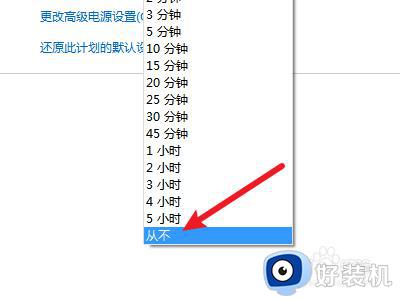
5、点击保存更改
点击右下角的保存更改即可。
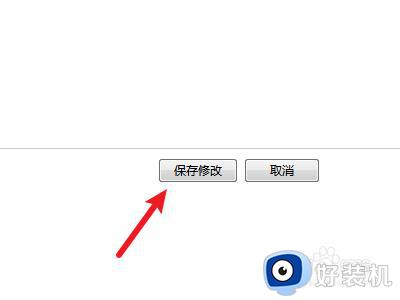
方法/步骤2
1、点击所有程序
打开开始菜单,点击所有程序。
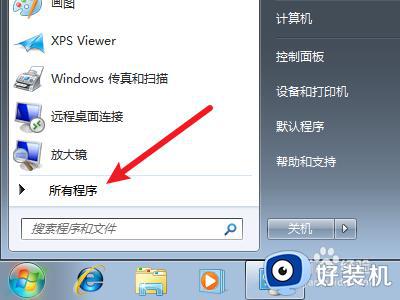
2、找到命令提示符
在附件文件夹中找到命令提示符。
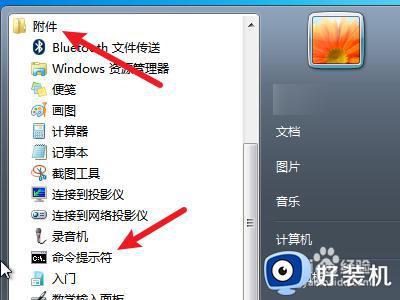
3、运行命令提示符
右键命令提示符,选择以管理员身份运行。
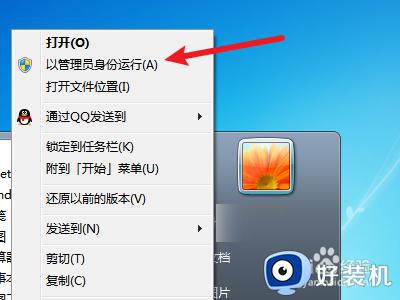
4、输入指令
在输入框中输入“powercfg –h off”并按回车键即可。

方法/步骤3
1、打开个性化
在桌面右键,点击打开个性化。
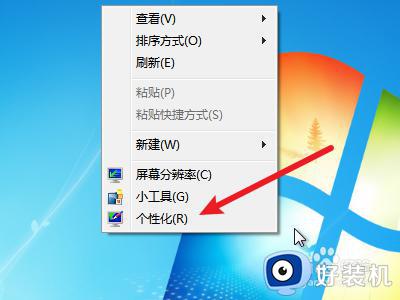
2、打开屏幕保护程序
在右下角找到屏幕保护程序,点击打开。
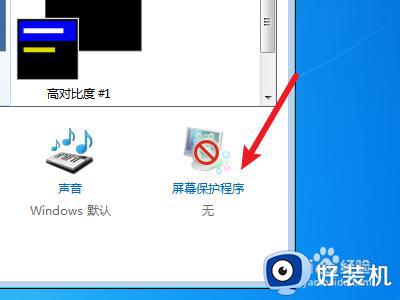
3、打开电源设置
找到左下角的更改电源设置,点击打开。
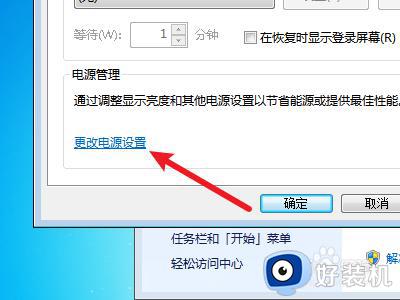
4、打开时间选择
点击左侧的选择关闭显示器的时间。
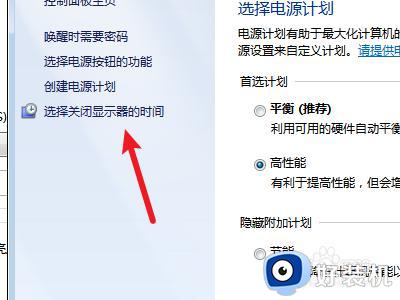
5、设置时间从不
将关闭屏幕的时间设置为从不。
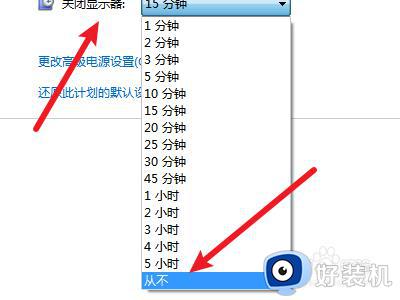
6、保存更改
点击右下角的保存更改即可。
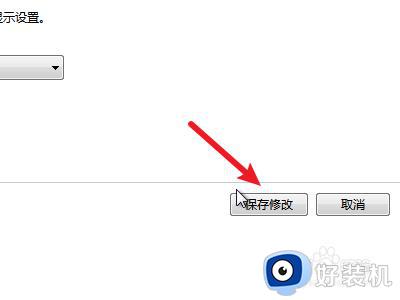
以上就是小编为您带来的关于win7设置不休眠不黑屏的三种解决方法的全部内容,跟着上面的步骤一步步来进行操作吧,想要更过多资讯请关注好装机。
怎样设置win7不休眠不黑屏 win7设置不休眠不黑屏的设置方法相关教程
- win7屏幕休眠设置在哪里 win7屏幕休眠时间设定设置方法
- win7设置休眠时间在哪里 win7怎样设置休眠时间
- win7怎样让电脑不锁屏不休眠 如何win7设置电脑不休眠不锁屏
- win7设置屏幕休眠时间的方法 win7如何设置屏幕休眠时间
- win7系统怎么关闭屏幕休眠 win7系统如何关闭屏幕休眠程序
- win7怎么设置屏幕不休眠 win7如何设置屏幕不休眠
- win7如何取消休眠模式 win7系统怎么取消休眠功能
- win7系统屏幕休眠设置的方法 win7系统如何启用休眠
- win7休眠密码设置在哪里 win7怎么设置屏幕休眠密码
- win7怎么让电脑屏幕变黑而不关机 win7如何让电脑屏幕黑但是不关机
- 电脑设备管理器在哪win7 win7怎么进入设备管理器
- win7微信文件夹储存在什么位置 微信在win7文件自动保存位置
- win7文件共享无法访问解决方法 win7文件夹共享无法访问怎么办
- win7怎么禁用f1到f12快捷键 win7关闭f1到f12快捷键的方法
- win7怎么进pe系统 win7电脑如何进入pe系统
- win7忘记登录密码怎么进入 win7忘记电脑开机密码10秒解决
win7教程推荐
- 1 win7电脑如何查看cpu占用率 win7看cpu占用率的方法
- 2 win7卡在清理请勿关闭计算机怎么办 win7显示清理请勿关闭计算机解决方法
- 3 win7怎么看隐藏的文件?win7如何查看隐藏文件
- 4 win7插上无线网卡但找不到无线网络连接怎么解决
- 5 win7电脑连不上无线网怎么办 win7电脑连接不了无线网处理方法
- 6 win7怎么破解电脑开机密码呢?如何破解win7开机密码
- 7 win7动画效果关闭设置教程 win7如何关闭动画效果显示
- 8 win7怎么让耳机和音响都有声音 win7电脑耳机和音响一起响怎么弄
- 9 win7电脑屏幕四周有黑边框怎么办 win7电脑屏幕显示不全怎么调节
- 10 win7怎么设开机密码?win7设置开机密码的步骤
