电脑升级win11怎么退回win10 电脑升级完win11后如何退回win10
更新时间:2023-05-02 09:57:00作者:xinxin
如今越来越多的用户也都开始接收到微软发送的升级win11系统推送通知,因此也都迫不及待的进行了系统升级,可是由于对win11系统中功能的不熟悉,因此就想要重新退回win10系统来操作,那么电脑升级win11怎么退回win10呢?今天小编就来告诉大家电脑升级完win11后退回win10设置方法。
推荐下载:win11纯净版下载
具体方法:
1.如果升级时间没有超过10天,可以使用本方法。点击“设置”;
2. 选择“Windows Update”,然后点击“恢复”;
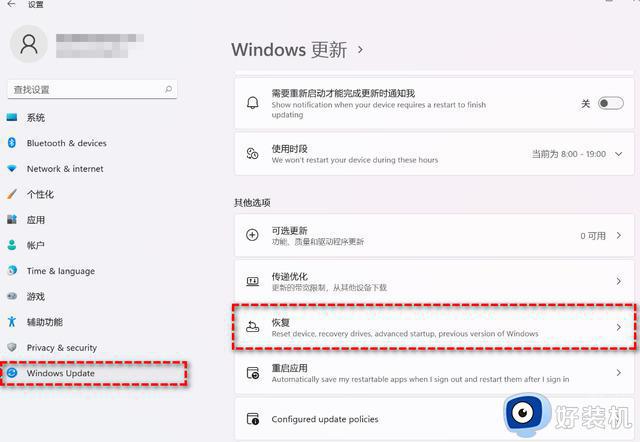
3. 在“恢复选项”中选择“以前版本的Windows”,点击“返回”;
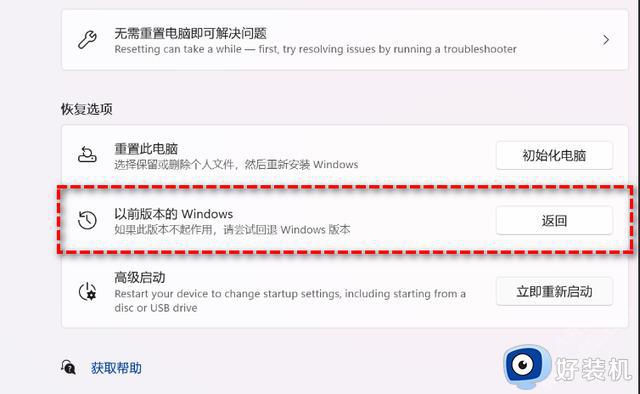
4.选择原因,然后点击“下一步”;
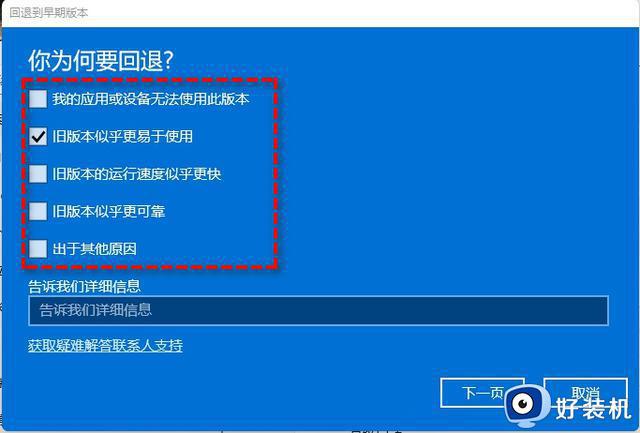
5. 在“检查更新”的通知,选择“不,谢谢”;
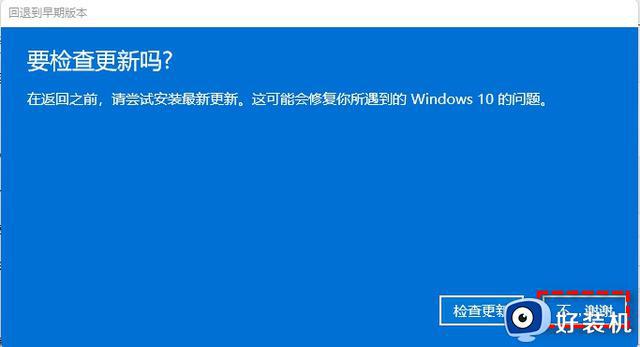
6. 阅读需要了解的内容,然后点击“下一页”;
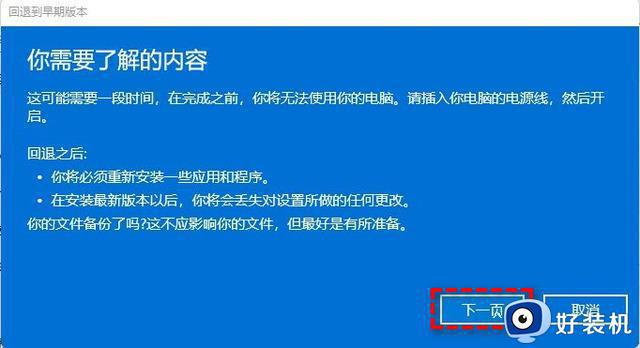
7. 阅读锁定提示,点击“下一页”;
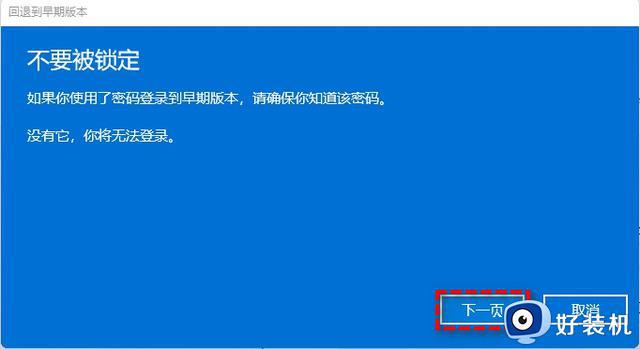
8. 选择“回退到早期版本”;
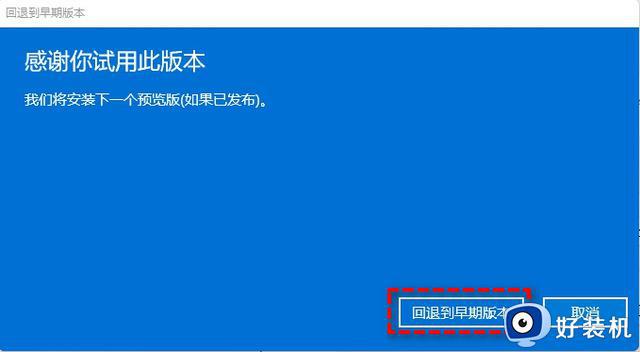
等待完成后,你便成功将Win11还原以前的版本了,但有些用户可能会遇到无法还原的情况。如果是这样,请尝试方法2。
以上就是小编给大家介绍的电脑升级完win11后退回win10设置方法了,还有不懂得用户就可以根据小编的方法来操作吧,希望能够帮助到大家。
电脑升级win11怎么退回win10 电脑升级完win11后如何退回win10相关教程
- win11退不回win10了怎么办 win11无法回退到win10解决方法
- 电脑装了win11怎么退回win10 升级win11后如何退回win10
- 电脑不小心更新了win11怎么退回win10 电脑升级win11如何退回win10系统
- 从win11退回win10软件还在吗 升级win11怎么退回到win10
- 更新到win11怎么退回win10 升级到win11怎么退回win10
- win11退回win10系统教程 如何将win11退回win10
- win11怎么回退win10 win11回退版本的方法
- 笔记本电脑升级win11怎么退回win10 笔记本电脑系统升级到win11如何回退win10
- win11怎么回退版本 win11系统回退至win10操作系统的方法
- win11回退win10系统的方法 win11如何退回到win10
- win11自动更新如何永久关闭 怎么彻底关掉win11自动更新
- 电脑图标透明度怎么调win11 win11电脑图标透明度设置步骤
- win11怎样重置电脑 win11如何重置系统
- win11怎么设置声音响度均衡 win11系统声音响度均衡在哪调
- win11支持安卓应用吗 win11怎么安装安卓应用
- 电脑升到win11怎么回到win10 win11无损降级win10的步骤
win11教程推荐
- 1 win11增加新用户详细教程 win11系统怎么新增用户
- 2 win11自带解压软件吗 win11自带的解压缩软件在哪
- 3 更新了win11亮度无法调节怎么回事 升级win11亮度调不了如何解决
- 4 win11怎么设置局域网共享文件夹 win11局域网如何设置共享文件夹
- 5 不支持的cpu怎么升级win11 win11安装提示cpu不支持如何解决
- 6 win11正在准备自动修复卡住一直转圈无法开机处理方法
- 7 win11找不到摄像头设备怎么办 win11电脑未检测到摄像头处理方法
- 8 笔记本从win11还原到win10的方法 笔记本win11怎么恢复到win10
- 9 win11照片预览不显示怎么办 win11照片不显示预览如何解决
- 10 笔记本电脑升级win11触摸板失灵怎么办 win11笔记本电脑触摸板用不了修复方法
