win7 c盘怎么清理到最干净只保留系统 win7如何把c盘清理干净只保留系统
在日常操作win7系统的过程中,用户需要定期对电脑c盘的内存空间进行清理,防止出现垃圾文件过度占用内存的情况,可是有些用户由于担心清理c盘内存导致win7系统出现运行故障,因此长时间没有进行清理,对此win7 c盘怎么清理到最干净只保留系统呢?下面就是关于win7如何把c盘清理干净只保留系统,以供大家参考。
推荐下载:win7专业版ghost
具体方法:
方法一、
1.首先打开win7系统桌面的计算机,点击打开控制面板。
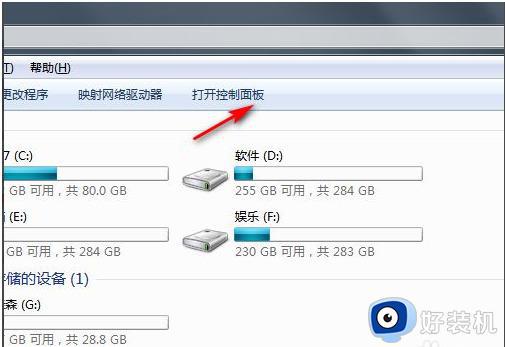
2.然后点击系统和安全进入。
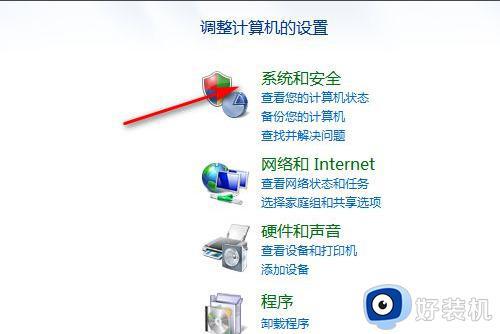
3.复出厂设置的话就点击恢复系统设置或计算机。
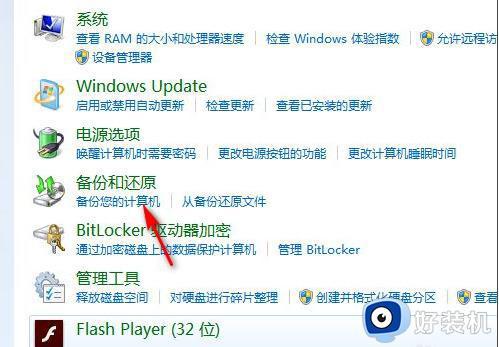
4.最后打开系统还原,等待还原恢复到出厂设置即可。
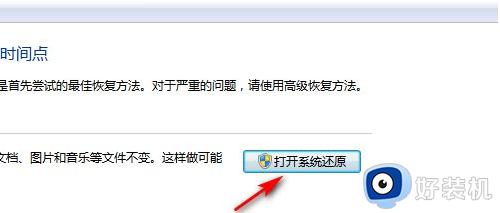
5.还原以后鼠标右键C盘,选择属性。
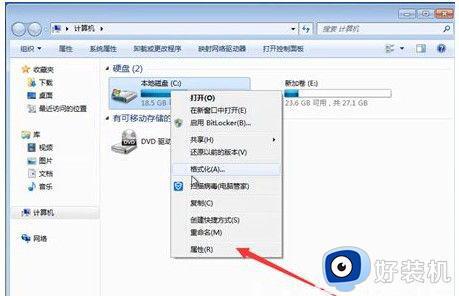
6.点一下硬盘清理。

7.这里扫描出来的不是系统的文本文档,进行windows7系统清理即可。
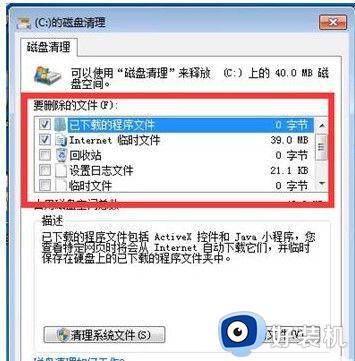
方法二、
1.首先我们打开电脑找到“计算机”点击打开。

2.进入页面然后我们点击“Windows7(C:)”打开C盘。
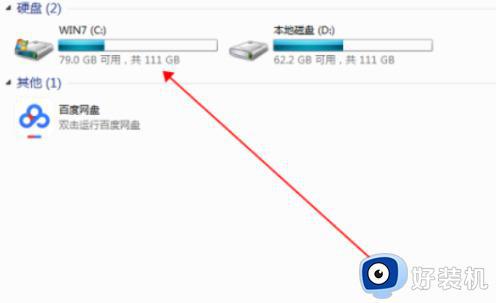
3.我们在C盘界面找到Windows7并点击打开。
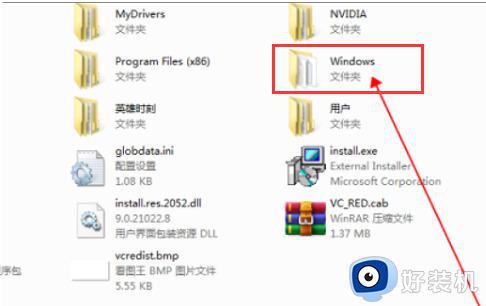
4.进入到Win7文件夹中找到并双击“System32”打开文件夹。
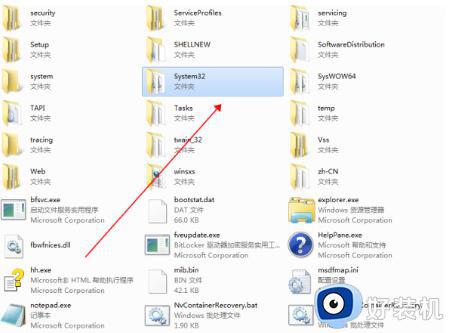
5.然后在“System32”文件夹里打开找到并双击“sysprep”。
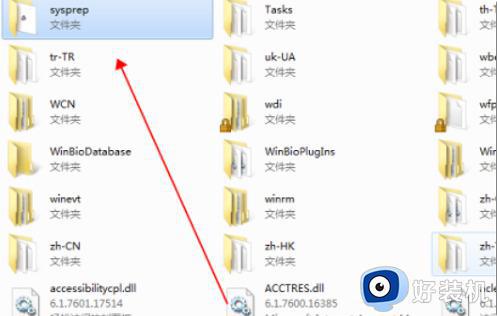
6.最后我们在“Sysprep”文件夹找到并双击“sysprep.exe”。
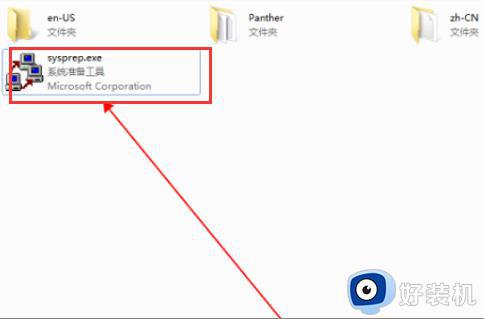
7.我们双击打开它,在弹出的窗口点击“确定”,这样Windows7恢复出厂设置的问题就解决了。
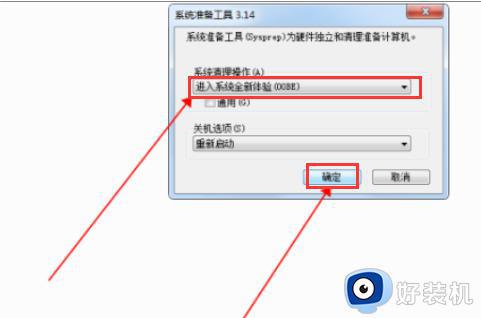
上述就是小编给大家带来的win7如何把c盘清理干净只保留系统所有步骤了,有遇到过相同问题的用户就可以根据小编的步骤进行操作了,希望能够对大家有所帮助。
win7 c盘怎么清理到最干净只保留系统 win7如何把c盘清理干净只保留系统相关教程
- win7系统c盘清理最有效方法 win7系统c盘怎么清理到最干净
- win7旗舰版c盘怎么清理到最干净 win7电脑c盘又变红教你一键彻底清理
- 如何将Win7电脑磁盘清理干净 两种方法把Win7电脑磁盘清理干净
- win7电脑清空所有数据只保留系统的方法 win7怎么清空电脑只剩系统
- 电脑c盘满了怎么清理win7没用的文件 清理win7系统C盘没用文件的方法
- win7系统怎样清理c盘 win7如何释放c盘磁盘空间
- win7c盘哪些文件可以删除 win7c盘那些文件可以删
- win7如何删除c盘的垃圾文件 win7怎么清理c盘无用文件
- 清理电脑c盘垃圾怎么清理win7 如何释放c盘空间win7
- win7如何清理电脑c盘垃圾文件 windows7如何清理c盘空间
- win7电脑锁屏背景图片怎么更换 win7电脑锁屏界面壁纸如何更换
- win7电脑如何显示隐藏文件 电脑win7怎么显示隐藏文件
- win7电脑屏幕不能满屏怎么办 win7电脑屏幕不能铺满全屏处理方法
- win7怎么查看文件后缀 win7系统如何查看文件后缀
- win7怎么查看物理地址 win7如何查看电脑物理地址
- win7怎么查看无线网密码?win7系统电脑中如何查看wifi密码
win7教程推荐
- 1 win7怎么查看文件后缀 win7系统如何查看文件后缀
- 2 win7电脑怎么无线投屏到电视 如何将win7电脑无线投屏到电视上
- 3 win7哪里设置休眠时间 win7设置休眠时间详细步骤
- 4 win7怎么防止电脑乱下软件 win7如何防止电脑自己乱下软件
- 5 win7怎么改储存位置 win7系统如何更改默认下载保存位置
- 6 win7设备安装被策略阻止怎么办 win7安装受到组策略阻止处理方法
- 7 电脑护眼模式怎么取消win7 win7怎么关闭护眼模式
- 8 电脑设置开机密码的步骤win7?win7怎么给电脑设置开机密码
- 9 win7怎么改桌面图标大小 如何更改win7桌面上的图标大小
- 10 win7怎么更改屏幕亮度 win7怎么调电脑屏幕亮度
