win7共享打印机发生4005错误如何解决 win7共享打印机出现4005错误怎么办
更新时间:2023-11-20 14:45:00作者:mei
在公共场合共享打印机可以实现资源最大化利用,方便大家随时进行打印操作。在使用过程中,有用户反馈win7系统共享打印机时发生4005错误,一直无法连接,这种情况可以参考下文方法解决,感兴趣一起往下学习。
推荐:win7旗舰版系统
1、在桌面上,我的电脑 — 鼠标右键,选择”管理“。

2、打开窗口后 ,双击最下方的”服务和应用程序“,然后点击右侧的”服务“。
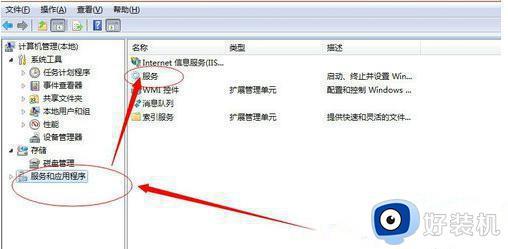
3、双击服务后,会出现很多系统服务。在时我们要找到 Print Spooler 服务,点击第一个服务后,按键盘上的 P键即可快速找到第一个以“P”开头的系统服务,接着往下找就可以了,找到后点击启用。
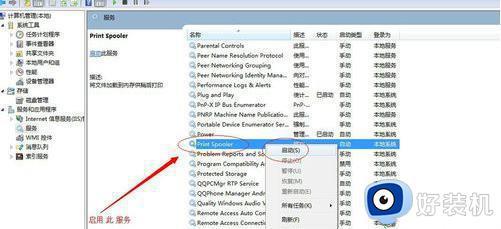
4、启用此服务成功后,如下图所示。
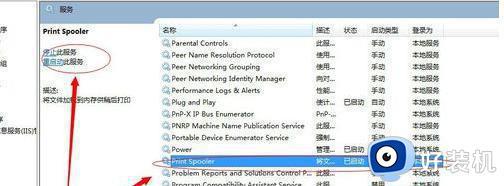
5、此时在回到运行处,输入共享打印机电脑的内网 Ip ,如图所示格式,然后回车。
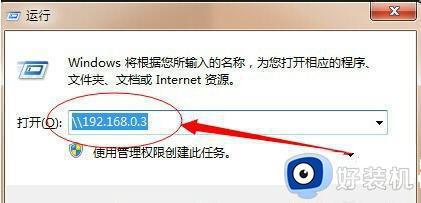
6、弹出打印机窗口,再次双击。就可以使用了,把打印机设置成 默认打印机就可以了,这样就能轻松的解决 提升错误的问题。原因是因为 Windows 7系统没有默认打开打印机的服务,我们把 服务打开就可以了。
打印机是办公室内必备的办公用品之一,遇到win7系统共享打印机出现4005错误问题,及时参考教程步骤来修复处理。
win7共享打印机发生4005错误如何解决 win7共享打印机出现4005错误怎么办相关教程
- win7共享打印机连接4005错误如何修复 win70x00004005错误怎么办
- win7打印机共享提示0x000006d9怎么办 windows7打印机共享错误如何解决
- 错误0x0000011b打印机共享win7怎么办 win7共享打印机错误代码0x0000011b如何解决
- 0x000000709共享错误win7怎么解决 win7共享打印机出现0x00000709错误代码原因和解决方法
- 共享报错0x00000001怎么办win7 win7共享错误0x00000001如何修复
- win7系统共享打印机提示0x000006d9错误代码怎样处理
- win7连接共享打印机错误0x0000011b提示怎么解决
- win7 0x0000011b共享打印机无法连接怎么办 0x0000011b解决共享打印机win7教程
- win7打印机共享提示0x0000011b错误代码怎么解决
- win70x00000709怎么解决 win7连接共享打印机失败怎么办
- win7怎么看运行内存 win7如何查看电脑运行内存
- win7怎么看系统版本 win7系统查看系统版本信息的方法
- win7怎么看gpu占用率 win7如何查看电脑CPU占用
- win7怎么开启屏幕键盘 win7如何启动屏幕键盘
- win7怎么开启无线网络功能 win7系统如何打开无线功能
- win7电脑找不到wifi网络连接解决方法 win7电脑找不到自己家的wifi怎么办
win7教程推荐
- 1 win7电脑如何查看cpu占用率 win7看cpu占用率的方法
- 2 win7卡在清理请勿关闭计算机怎么办 win7显示清理请勿关闭计算机解决方法
- 3 win7怎么看隐藏的文件?win7如何查看隐藏文件
- 4 win7插上无线网卡但找不到无线网络连接怎么解决
- 5 win7电脑连不上无线网怎么办 win7电脑连接不了无线网处理方法
- 6 win7怎么破解电脑开机密码呢?如何破解win7开机密码
- 7 win7动画效果关闭设置教程 win7如何关闭动画效果显示
- 8 win7怎么让耳机和音响都有声音 win7电脑耳机和音响一起响怎么弄
- 9 win7电脑屏幕四周有黑边框怎么办 win7电脑屏幕显示不全怎么调节
- 10 win7怎么设开机密码?win7设置开机密码的步骤
