win11怎么设置宽带网络连接 win11设置宽带连接拨号上网教程
更新时间:2024-04-02 10:30:25作者:xinxin
我们在日常使用win11中文版系统的时候,可以通过宽带网络连接或者无线网络连接的方式来实现上网,当然有些用户为了保证win11电脑网络运行的稳定,因此也会选择插入网线设置宽带网络连接,那么win11怎么设置宽带网络连接呢?在文本中小编就给大家带来的win11设置宽带连接拨号上网教程。
具体方法如下:
1、首先可以看到右下角的网络宽带连接图标点击进入。
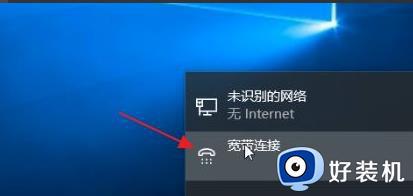
2、来到设置界面后,点击设置界面里的“以太网”点击里面的“网络和共享中心”。
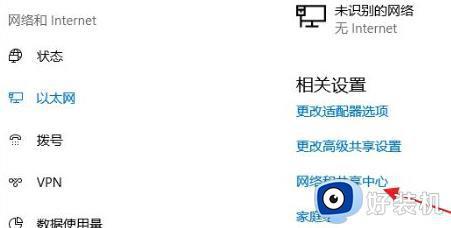
3、随后在里面点击设置新的连接或网络。
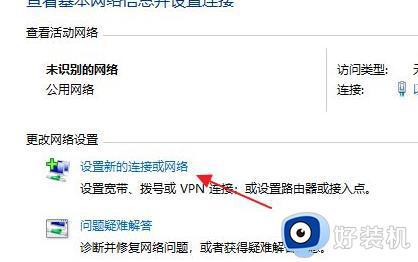
4、此时会进入设置连接或网络处,点击连接到Internet。
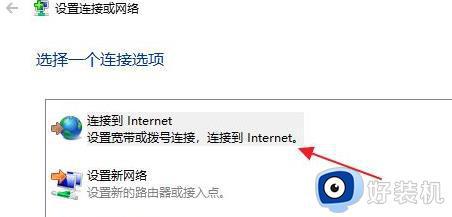
5、此时会跳出“你想使用一个已有的连接吗?”选则否,创建新连接。
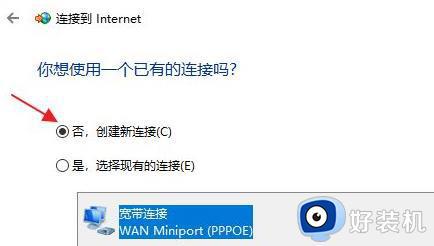
6、之后点击下方的下一步。
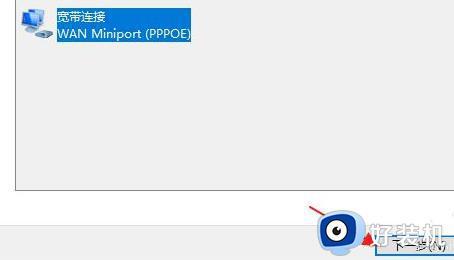
7、这个时候会出现“你希望如何连接?”点击宽带(PPPoE)即可。
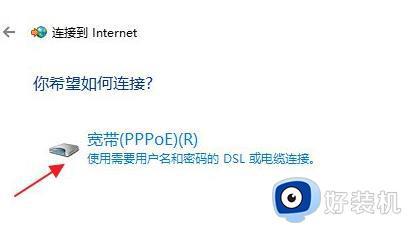
8、这个时候就可以输入Internet服务供应商的信息了。
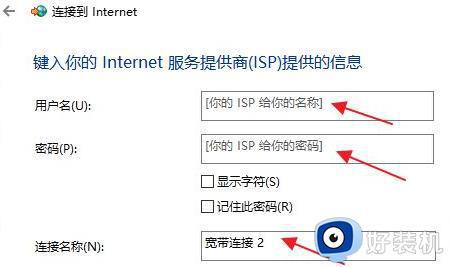
9、输入成功后点击下方的连接。
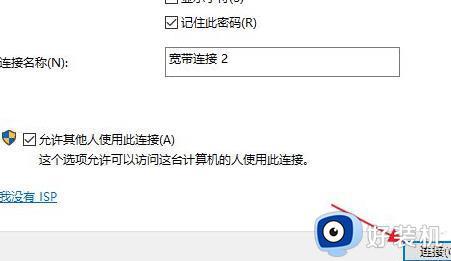
10、最后等待成功连接就可以使用网络了。
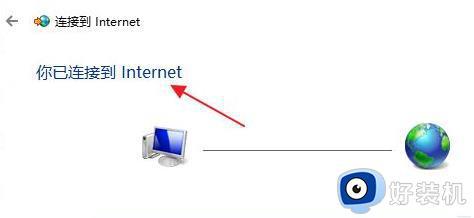
上述就是小编告诉大家的win11设置宽带连接拨号上网教程了,有遇到过相同问题的用户就可以根据小编的步骤进行操作了,希望能够对大家有所帮助。
win11怎么设置宽带网络连接 win11设置宽带连接拨号上网教程相关教程
- win11自动连接宽带怎么设置 win11开机自动拨号上网设置方法
- win11怎么设置自动拨号连接 win11设置开机自动宽带连接方法
- win11自动拨号上网设置教程 win11如何设置自动拨号上网
- win11宽带拨号怎么弄 拨号上网win11设置方法
- win11网络拨号上网怎么设置 win11如何拨号上网连接
- win11怎么连宽带上网 win11宽带连接在哪设置
- win11怎么宽带连接 win11怎样连接宽带电脑上网
- win11怎么自动连接宽带网络 win11电脑怎么设置开机自动连接宽带
- window11怎么连接宽带 win11如何连接宽带
- win11有线网络怎么连接宽带网络 win11笔记本插网线连接步骤
- windows11找不到gpedit怎么办 windows11找不到文件gpedit.msc如何处理
- thinkpad可以支持win11系统吗 thinkpad安装win11系统的详细教程
- win11任务栏图标全部显示的方法 win11任务栏怎么显示全部图标
- windows11账户权限设置步骤 win11如何设置用户权限
- windows11账户名怎么改?如何修改win11用户名
- win11杜比音效显示未插耳机如何解决 win11杜比音效显示未插耳机三种解决方法
win11教程推荐
- 1 win11任务栏图标全部显示的方法 win11任务栏怎么显示全部图标
- 2 win11病毒和威胁防护打不开怎么回事 win11病毒和威胁防护开不了如何解决
- 3 win11找不到支持windowshello人脸的摄像头怎么解决
- 4 windows11怎么退出微软账户 win11如何退出Microsoft账户
- 5 win11自带输入法怎么打特殊符号 win11微软输入法的特殊符号在哪里
- 6 win11自动禁用输入法怎么办 win11已禁用输入法解决方法
- 7 win11自动开关机在哪里设置 win11计算机定时开关机设置方法
- 8 win11怎么隐藏输入法状态栏 win11如何隐藏输入法图标
- 9 windows11怎么改中文 windows11如何设置中文
- 10 win11重置未进行任何更改怎么办 win11重置提示未进行任何更改解决方法
