电脑升级win11如何退回win10 电脑升级到win11怎么恢复到win10
更新时间:2023-12-17 09:49:00作者:xinxin
相信大多用户的win10电脑在接收到微软发送的升级win11系统推送通知之后,也都开始迫不及待的选择进行更新,可是有些用户由于不习惯win11系统中全新的布局和功能,因此就想要重新退回win10系统版本,那么电脑升级win11如何退回win10呢?这里小编就来教大家电脑升级到win11怎么恢复到win10,一起来看看吧。
具体方法如下:
1、点击“开始”—“设置”。
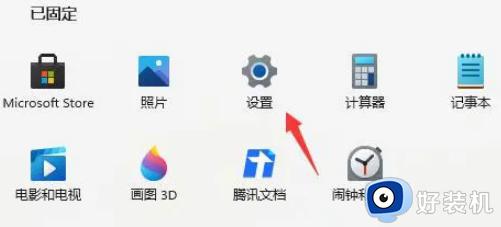
2、选择“Windows更新”,点击“恢复”。
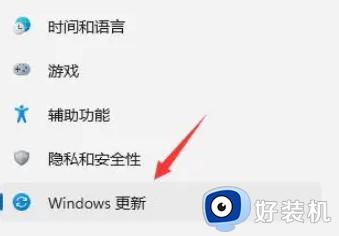
3、点击“高级选项”—“恢复”。
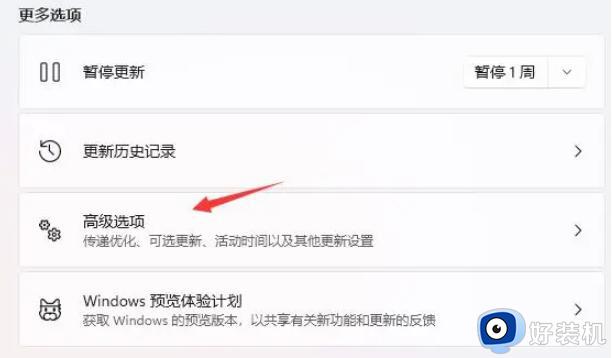
4、选择“以前版本的Windows”,点击“返回”。
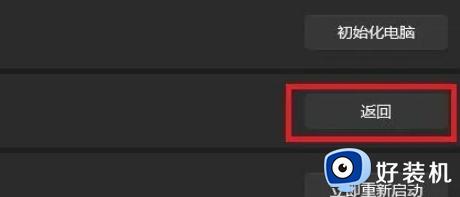
5、需要选择返回的原因。
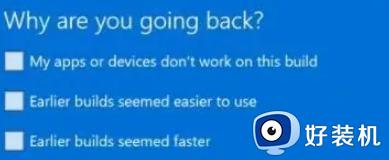
6、出现检查更新的通知,选择“不,谢谢”。
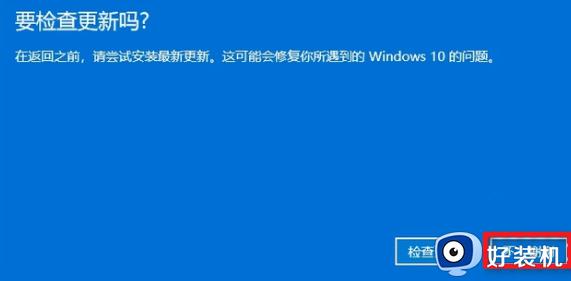
7、点击下一页,出现“回退到早期版本”按钮,点击它即等待退回完毕即可。
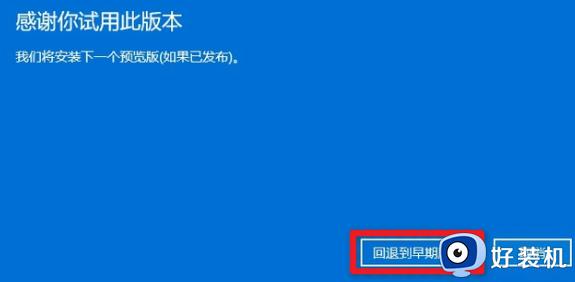
上述就是小编给大家讲解的电脑升级到win11怎么恢复到win10完整步骤了,还有不懂得用户就可以根据小编的方法来操作吧,希望本文能够对大家有所帮助。
电脑升级win11如何退回win10 电脑升级到win11怎么恢复到win10相关教程
- 电脑装了win11怎么退回win10 升级win11后如何退回win10
- 电脑不小心更新了win11怎么退回win10 电脑升级win11如何退回win10系统
- win11退不回win10了怎么办 win11无法回退到win10解决方法
- 自动升级到win11如何恢复win10 自动更新win11怎么恢复到win10系统
- 电脑更新了win11怎么恢复到win10 更新完win11后如何退回win10
- 笔记本电脑升级win11怎么退回win10 笔记本电脑系统升级到win11如何回退win10
- 从win11退回win10软件还在吗 升级win11怎么退回到win10
- 电脑升级了win11怎么还原win10 电脑升级了win11如何还原到之前win10系统
- win11怎么回滚win10系统 win11如何恢复到win10
- 更新到win11怎么退回win10 升级到win11怎么退回win10
- win11如何关闭个性化锁屏界面 win11关闭个性化锁屏界面的方法
- 如何把win11系统界面改成经典版 win11系统界面改成经典版的设置方法
- 笔记本win11投屏电视机怎么弄 笔记本win11怎么投屏到电视
- 笔记本从win11还原到win10的方法 笔记本win11怎么恢复到win10
- 笔记本win11没有wifi选项了怎么回事?笔记本win11的wifi功能不见了如何解决
- 笔记本win11的wifi功能不见了怎么回事 笔记本windows11wifi功能消失了如何恢复
win11教程推荐
- 1 笔记本从win11还原到win10的方法 笔记本win11怎么恢复到win10
- 2 win11照片预览不显示怎么办 win11照片不显示预览如何解决
- 3 笔记本电脑升级win11触摸板失灵怎么办 win11笔记本电脑触摸板用不了修复方法
- 4 windows11自带虚拟机怎么使用 win11自带的虚拟机使用教程
- 5 windows11自带的游戏在哪里 win11如何调出电脑自带游戏
- 6 win11字体库在哪里 windows11字体文件在哪
- 7 windows11桌面添加日历怎么设置?win11如何将日历添加到电脑桌面上去
- 8 win11怎么设置亮度自动调节 win11自动亮度开关在哪里
- 9 win11怎么一直显示更多选项菜单 win11右键菜单显示更多选项设置方法
- 10 win11任务栏图标全部显示的方法 win11任务栏怎么显示全部图标
