自动升级到win11如何恢复win10 自动更新win11怎么恢复到win10系统
如今很多使用win10电脑的用户也都陆续接收到微软发送的升级win11系统推送,而有些用户不小心将电脑更新到win11系统之后,由于对功能的操作不是很习惯,因此就想要重新恢复到win10系统来操作,可是自动升级到win11如何恢复win10呢?以下就是小编带来的自动更新win11恢复到win10系统设置方法。
推荐下载:win11正式版下载
具体方法:
方法一:升级win11未超10天的情况
1、这种情况可以直接退回。进入win11系统后,点击桌面底部的“开始菜单”。
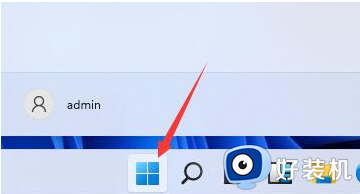
2、接着点击“设置”进入。
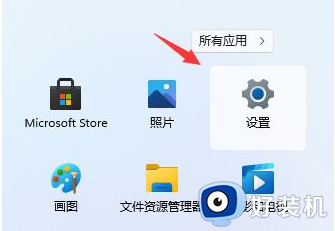
3、在左边栏中找到并进入“windows更新”。
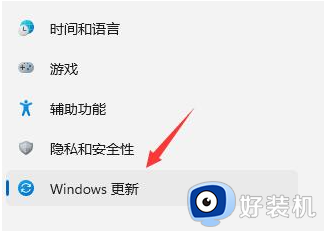
4、在更多选项下点击“高级选项”进入。
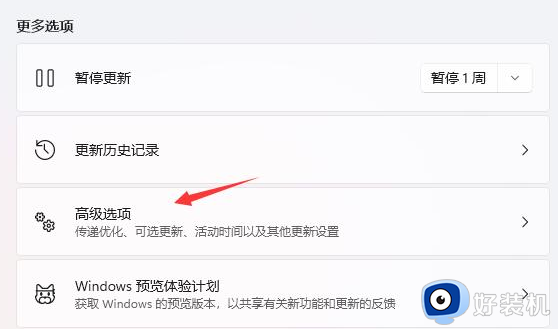
5、选择“恢复”进入。
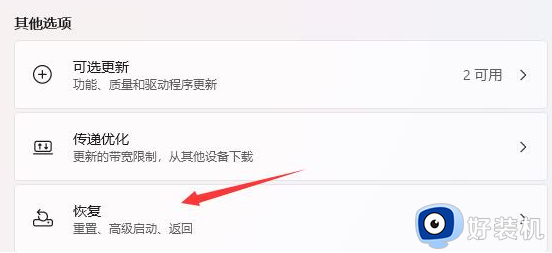
6、点击历史windows版本右边的“返回”按钮,等待进入回退win10的步骤。
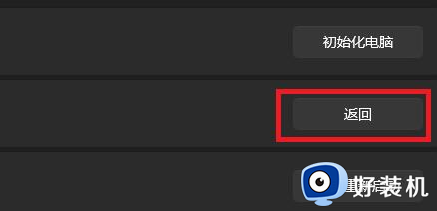
7、然后耐心等待系统自动执行返回win10操作即可。
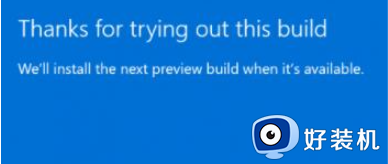
方法二:升级win11超过10天的情况
如果更新超过了10天就无法使用上面的方法返回了,那就只能通过win11重装win10系统的方法实现 。
上述就是小编告诉大家的自动更新win11恢复到win10系统设置方法了,有遇到过相同问题的用户就可以根据小编的步骤进行操作了,希望能够对大家有所帮助。
win11鼠标右键改回win10样式设置方法
1、按下win+R键,在弹出的运行窗口中输入regedit,并点击确定。
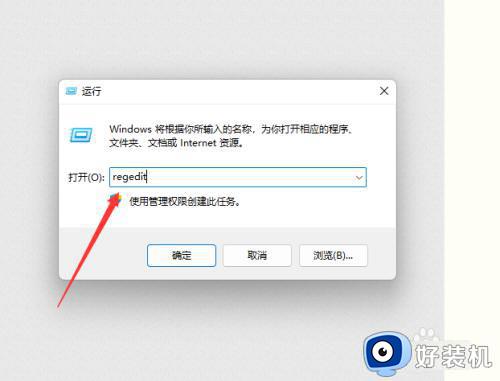
2、依次展开到计算机HKEY_LOCAL_MACHINESOFTWAREMicrosoftWindowsCurrentVersionShellUpdatePackages目录。
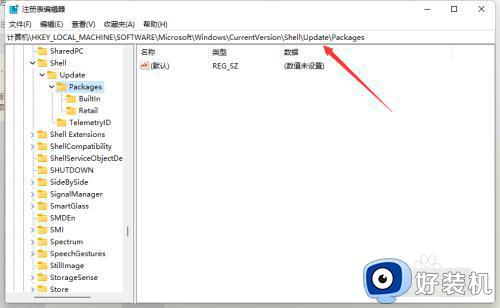
3、在空白位置右键选择新建DWORD(32)值。
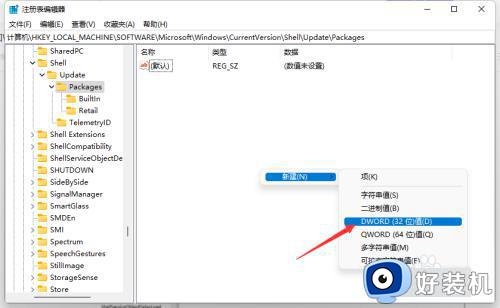
4、将其重命名为UndockingDisabled。
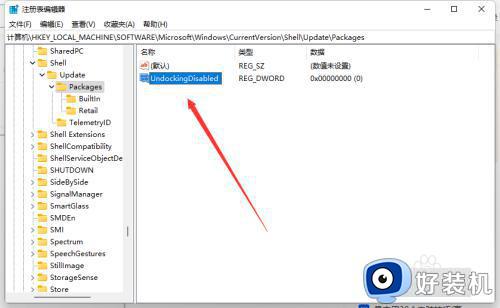
5、双击新建的UndockingDisabled文件,将其值修改为1,确定后重启电脑即可。
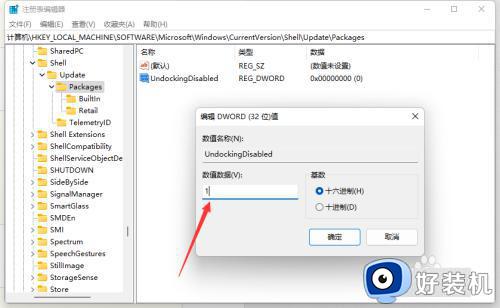
以上就是小编给大家分享的win11鼠标右键改回win10样式设置方法了,还有不懂得用户就可以根据小编的方法来操作吧,希望本文能够对大家有所帮助。
自动升级到win11如何恢复win10 自动更新win11怎么恢复到win10系统相关教程
- 笔记本自动升级win11怎么改回来 笔记本电脑自动升级win11如何恢复原来系统
- 怎么将win11恢复到win10 win11系统如何恢复成win10
- win11恢复win10方法 win11怎么恢复win10
- win11怎么回滚win10系统 win11如何恢复到win10
- 电脑更新了win11怎么恢复到win10 更新完win11后如何退回win10
- 电脑自动更新了win11了怎么还原_电脑自动更新了win11怎样恢复原来
- win11自动升级后没有网络怎么办 升级完win11后无法上网修复方法
- win11怎么装回win10系统 如何从win11恢复到win10
- 不让win10自动升级win11设置方法 怎样不让win10自动更新win11
- 电脑自动更新win11怎么退回win10 电脑自动更新win11后如何返回到以前
- win11鼠标不受控制乱跳怎么回事 win11鼠标不受控制乱跳原因和解决方法
- 电脑麦克风权限怎么打开win11 win11系统麦克风权限在哪设置
- win11正式版绕过tmp2.0安装教程 win11如何绕过tpm2.0升级
- win11提示无法安装程序包如何解决 win11提示无法安装程序包的解决方法
- win11打游戏任务栏一直弹出怎么回事 win11打游戏任务栏一直弹出的解决方法
- win11安全模式如何切换到正常模式 win11安全模式切换到正常模式的方法
win11教程推荐
- 1 win11任务栏图标全部显示的方法 win11任务栏怎么显示全部图标
- 2 win11病毒和威胁防护打不开怎么回事 win11病毒和威胁防护开不了如何解决
- 3 win11找不到支持windowshello人脸的摄像头怎么解决
- 4 windows11怎么退出微软账户 win11如何退出Microsoft账户
- 5 win11自带输入法怎么打特殊符号 win11微软输入法的特殊符号在哪里
- 6 win11自动禁用输入法怎么办 win11已禁用输入法解决方法
- 7 win11自动开关机在哪里设置 win11计算机定时开关机设置方法
- 8 win11怎么隐藏输入法状态栏 win11如何隐藏输入法图标
- 9 windows11怎么改中文 windows11如何设置中文
- 10 win11重置未进行任何更改怎么办 win11重置提示未进行任何更改解决方法
