win11怎么修改默认下载路径 win11更改下载默认存储位置图文教程
更新时间:2023-12-12 09:50:20作者:xinxin
我们在日常使用win11系统的时候,经常也需要在电脑上安装其它软件来操作,而在软件安装的过程中,由于win11系统默认的下载路径不适合安装,因此小伙伴总是需要进行更改下载路径位置,对此win11怎么修改默认下载路径呢?今天小编就给大家分享win11更改下载默认存储位置图文教程。
推荐下载:win11镜像下载
具体方法:
1. 首先打开左下角开始菜单。
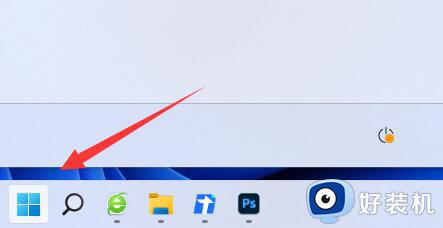
2. 接着打开其中的“设置”。
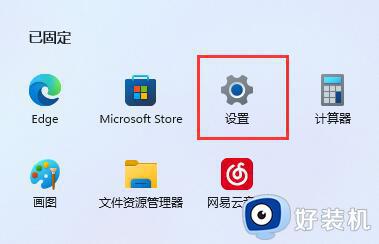
3. 然后进入“存储”选项。
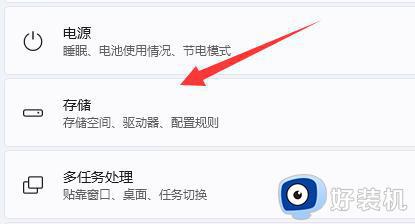
4. 随后展开高级存储设置,打开“保存新内容的地方”。
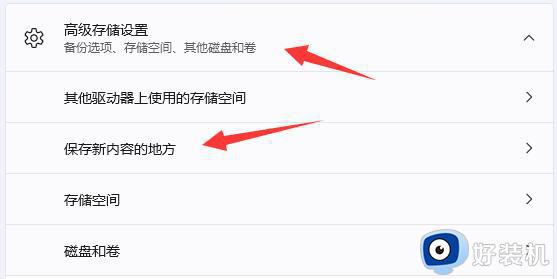
5. 在其中修改新内容的保存路径。
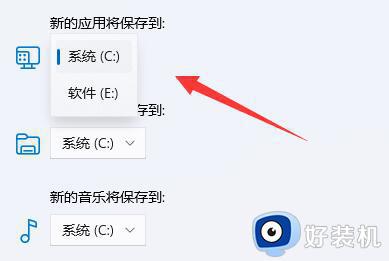
6. 修改好之后,打开文件资源管理器,右键下载文件夹选择“属性”。
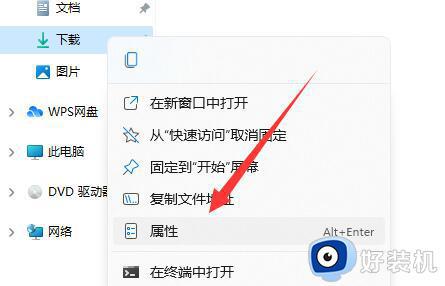
7. 最后在“位置”里选择“移动”就能更改默认下载路径了。
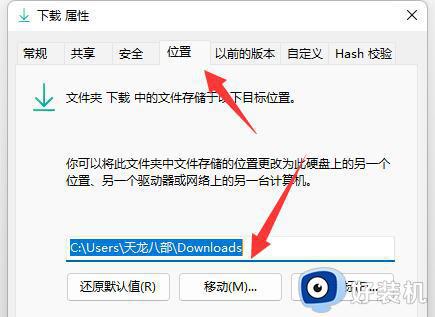
上述就是小编告诉大家的win11更改下载默认存储位置图文教程了,有遇到过相同问题的用户就可以根据小编的步骤进行操作了,希望能够对大家有所帮助。
win11怎么修改默认下载路径 win11更改下载默认存储位置图文教程相关教程
- win11更改下载默认存储位置的方法 windows11默认下载路径如何设置
- win11更改下载默认存储位置的方法 Win11电脑下载路径怎么设置
- win11更改下载默认存储位置的方法 win11电脑的默认下载路径怎么更改
- win11怎么更改默认下载位置 win11更改默认下载位置设置方法
- win11相机保存路径更改方法 win11相机默认存储路径如何修改
- win11修改默认安装路径方法 win11怎么修改默认安装路径
- win11怎么设置默认安装到d盘 win11默认下载路径改成d盘设置方法
- win11桌面位置更改设置方法 win11默认桌面位置怎么更改
- win11修改软件安装位置的方法 win11如何修改改软件默认安装位置
- win11软件安装路径怎么修改 win11下载路径改到D盘的方法
- win11提示无法安装程序包如何解决 win11提示无法安装程序包的解决方法
- win11打游戏任务栏一直弹出怎么回事 win11打游戏任务栏一直弹出的解决方法
- win11安全模式如何切换到正常模式 win11安全模式切换到正常模式的方法
- win11自动更新有必要关闭吗 彻底关掉win11自动更新详细教程
- 电脑自动升级win11好不好 电脑怎么自动更新系统win11
- win11照片查看器没了怎样安装 win11没有图片查看器如何恢复
win11教程推荐
- 1 win11任务栏图标全部显示的方法 win11任务栏怎么显示全部图标
- 2 win11病毒和威胁防护打不开怎么回事 win11病毒和威胁防护开不了如何解决
- 3 win11找不到支持windowshello人脸的摄像头怎么解决
- 4 windows11怎么退出微软账户 win11如何退出Microsoft账户
- 5 win11自带输入法怎么打特殊符号 win11微软输入法的特殊符号在哪里
- 6 win11自动禁用输入法怎么办 win11已禁用输入法解决方法
- 7 win11自动开关机在哪里设置 win11计算机定时开关机设置方法
- 8 win11怎么隐藏输入法状态栏 win11如何隐藏输入法图标
- 9 windows11怎么改中文 windows11如何设置中文
- 10 win11重置未进行任何更改怎么办 win11重置提示未进行任何更改解决方法
