Win10如何提高电脑无线网网速 Win10系统WiFi提高网速的方法
更新时间:2023-02-10 14:30:10作者:qin
我们在使用Win10专业版系统电脑上网时不免要连接网络来上网,可是有时候我们会遇到WiFi的信号非常的弱,上起网来往往非常不得劲,网页总是要加载半天才加载出一丁点的东西。Win10如何提高电脑无线网网速?快来和我学一学Win10系统WiFi提高网速的方法吧,让你的网络不再卡顿!
具体方法如下:
1、如图,看到屏幕右下角有一个无线的icon
右击该图标并选择“打开网络和共享中心”
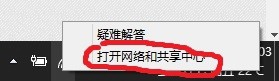
2、出现窗口如下,点击红线上方链接
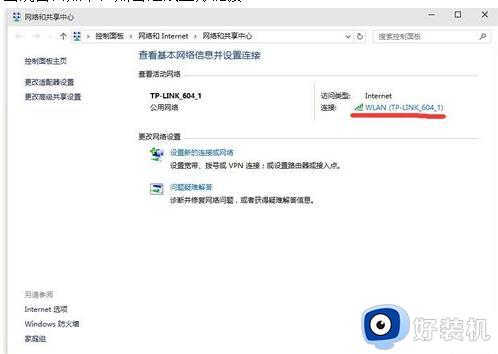
3、出现窗口如下,点击“属性”(注意不是”无线属性”)
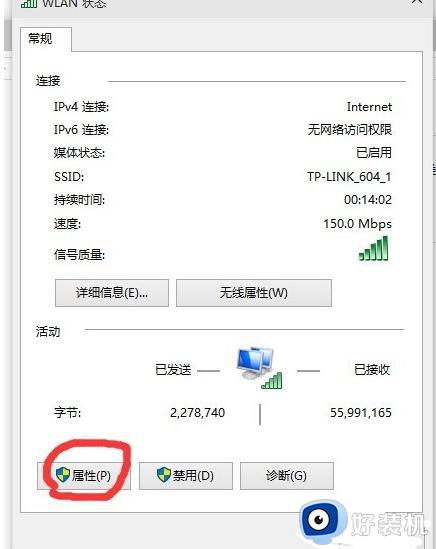
4、出现窗口如下,点击“配置”
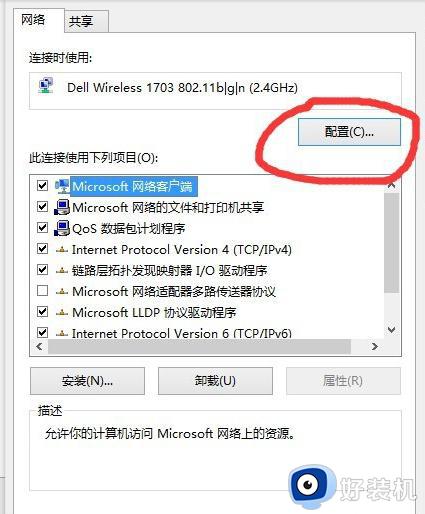
5、出现窗口如下,点击“高级”选项卡,再点击“%htMode%”,选择包含“2040%”的那一项,然后退出进行测速,出现窗口如下
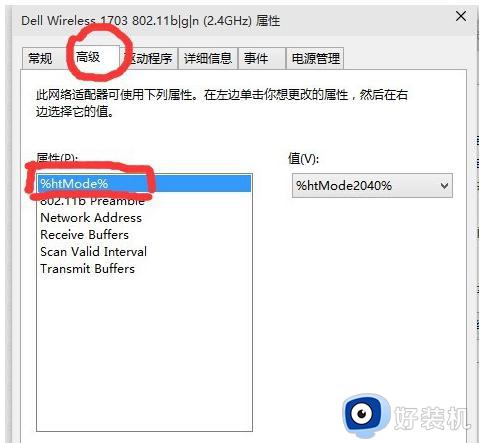
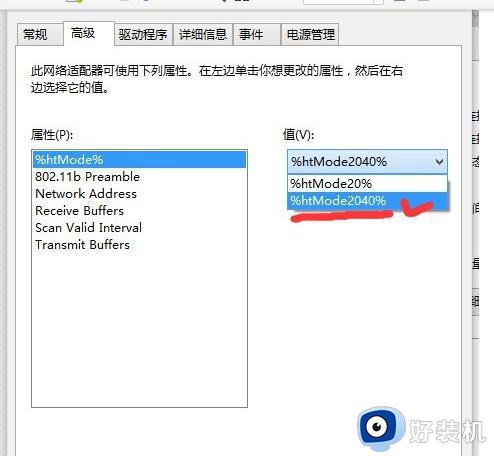

上文就是给大家总结的关于Win10系统WiFi提高网速的方法的全部内容了,平时大家在遇到这种情况的时候,就按照上述的方法进行操作就好了哦。
Win10如何提高电脑无线网网速 Win10系统WiFi提高网速的方法相关教程
- win10 怎么提高网速 如何让电脑网速变快win10
- win10电脑怎样优化网速 提高win10电脑网络速度的方法
- win10网速慢了十倍怎么办 win10电脑网速慢了十倍如何提高
- win10上传速度特别慢怎么办 如何提高win10网络上传速度
- 怎么设置可以提升win10系统网速 win10提高网速100倍的方法
- win10网络上传速度慢怎么办 如何提高win10网络上传速度
- win10创建无线WiFi热点提示无法启动承载网络什么原因
- win10怎样查看wifi密码 查看win10WiFi密码的多种方法
- win10wifi密码怎么重置 win10修改wifi密码的方法
- win10电脑wifi无法连接到这个网络怎么办 win10系统wifi无法连接到这个网络处理方法
- win10麦克风电流声怎么消除 win10电脑麦克风有电流声如何处理
- win10一键休眠快捷键是什么 win10电脑怎么一键按休眠模式
- win10开机logo怎么改 win10电脑的开机LOGO怎么修改
- win10开机壁纸怎么保存 win10怎么保存当前电脑壁纸
- win10开机pin密码忘了怎么办 win10开机pin码忘记了如何解决
- win10开机cpu100%怎么回事 win10电脑一开机cpu就占满了如何处理
win10教程推荐
- 1 win10一键休眠快捷键是什么 win10电脑怎么一键按休眠模式
- 2 win10防火墙需要使用新应用以打开如何解决
- 3 win10win键被锁了怎么回事 win10的win键被锁定如何解决
- 4 win10卡住点鼠标有嘟嘟声怎么办?win10电脑鼠标点击发出嘟嘟的声音如何解决
- 5 win10插上外置光驱没反应怎么办 win10外置光驱没有反应处理方法
- 6 win10不能更新系统怎么办 win10电脑不能更新系统修复方法
- 7 win10不支持显卡驱动怎么办 win10显卡不能安装驱动安装处理方法
- 8 win10右下角天气怎么关 win10删除电脑右下角天气显示的方法
- 9 win10删除文件需要管理员权限怎么办 win10删掉文件需要管理员权限处理方法
- 10 彻底关闭win10病毒和威胁防护的步骤 win10如何关闭病毒和威胁防护
