win10安装打印机驱动的方法 win10如何安装打印机驱动
我们在使用win10操作系统的时候如果安装了打印机却无法使用的话,可能是打印机的驱动没有安装,只有安装了打印机对应的驱动才能正常运行,但是有些用户电脑接触的少不知道该如何安装打印机驱动,今天小编就教大家win10安装打印机驱动的方法,如果你刚好遇到这个问题,跟着小编一起来操作吧。
推荐下载:window10
方法如下:
1、首先,在“开始”点击鼠标左键,然后点击“设置”。
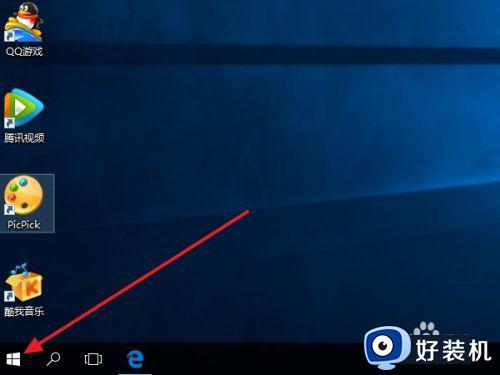
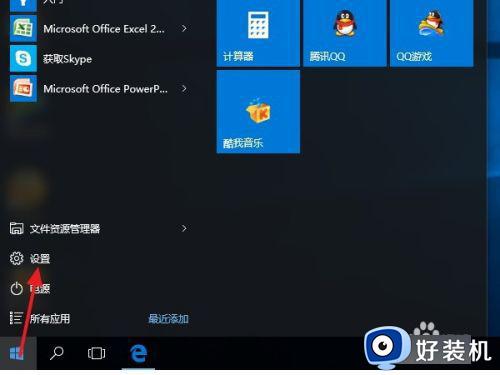
2、然后在打开的设置界面点击“设备”。
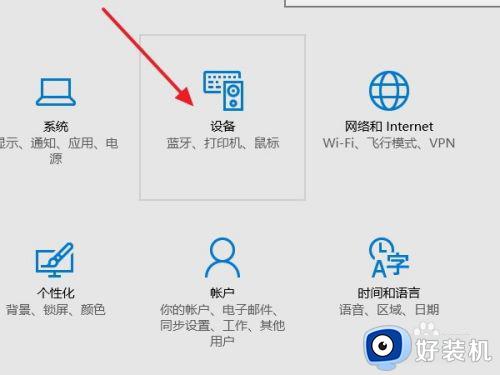
3、然后在“设备”对话框里面选择点击“打印机和扫描仪”。
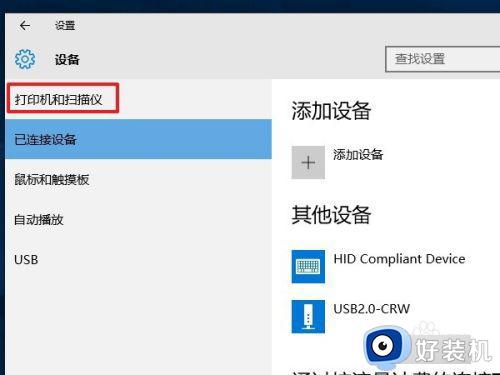
4、然后在“打印机和扫描仪”下面列表中可以看到系统默认的几个设备。如果你已经装过打印机,在这里就可以看到了。
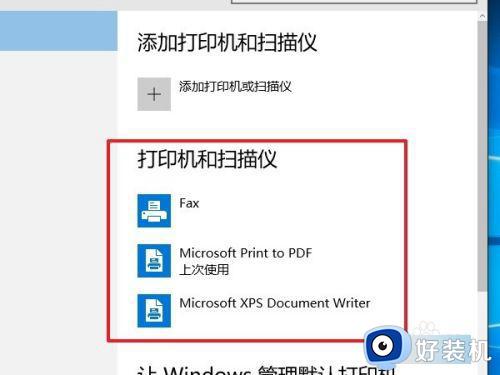
5、我们点击上面的“添加打印机或扫描仪”,然后可以看到正在搜索已经物理连接的打印机,如果有的话,可以搜索到,如果搜不到,也可以手动添加,点击“我需要的打印机不在列表中”。
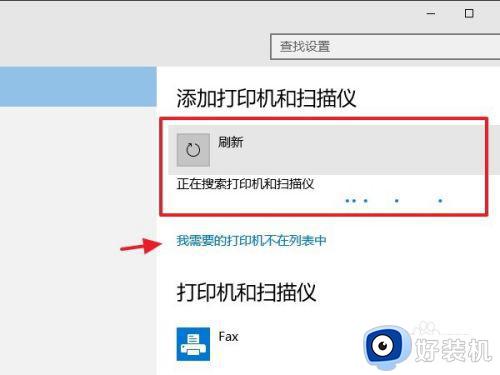
6、然后可以选择下面的“通过手动设置添加本地打印机或网络打印机”。
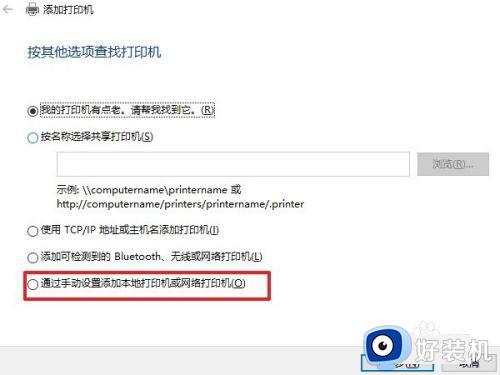
7、然后选择打印机的端口,如果你的打印机是通过并口连接电脑的(DVI线),那么,这里应该选择LPT端口,如果是通过USB连接电脑的,这里就选择USB001。然后点击下一步
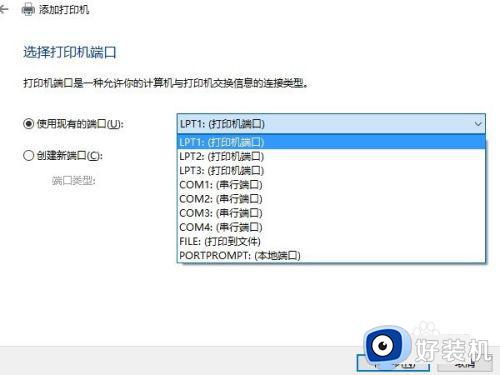
8、选择你的打印机的厂商和型号,比如我选择兄弟的一种型号,选中后,如果你已经从互联网下载并安装驱动了,那么这里可以选择从磁盘安装,也可以选择从windows更新,本例以后者为例。然后点击下一步。
9、在这里可以设置打印机的显示名字,一般可以不用设置,这样可以根据打印机的型号判断是谁的打印机,当然,也可以把打印机改成一个具有标识意义的名字。然后点下一步。
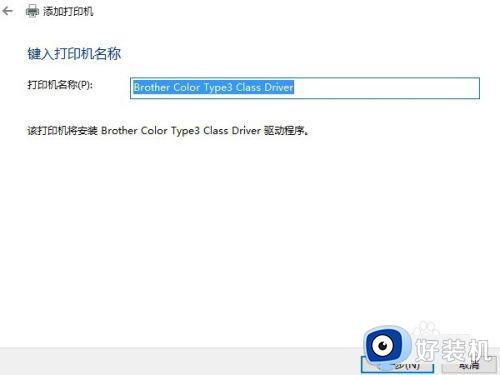
10、如果你需要把打印机共享给局域网的用户连接使用,那么在这里选择“共享此打印机xxx”,可以修改共享名字,比如“xx的打印机”。然后点击下一步。
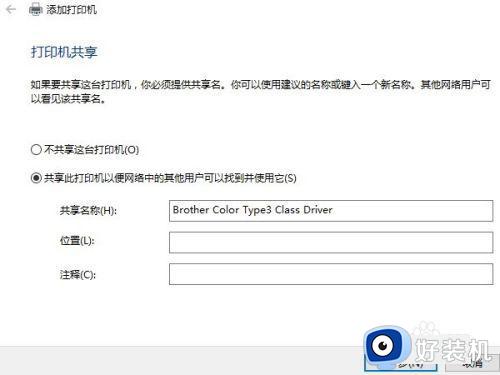
11、好了,打印机驱动已经装好了,可以点“打印测试页”测试一下,看是否已经装好。没问题的话,直接点“完成。
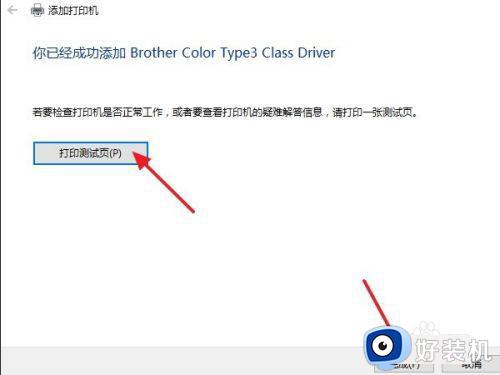
12、安装好了后,在设备列表里面已经可以找到驱动了。好了,至此已经安装完毕。
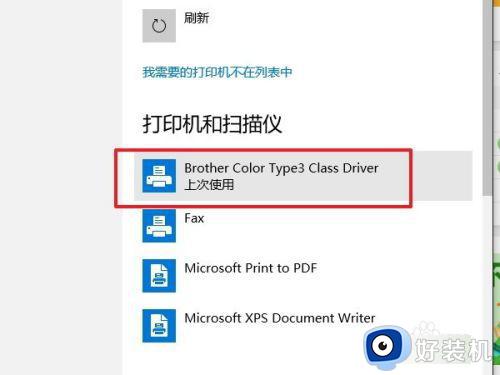
以上就是关于win10安装打印机驱动的方法的全部内容,还有不懂得用户就可以根据小编的方法来操作吧,希望能够帮助到大家。
win10安装打印机驱动的方法 win10如何安装打印机驱动相关教程
- hp1020打印机驱动如何安装在win10系统 win10安装hp1020打印机驱动的操作方法
- win10安装hp1020驱动的方法 win10如何安装hp1020驱动
- win10安装hp1020驱动的方法 win10怎么安装hp1020驱动
- win10下载打印机驱动的方法 win10如何下载打印机驱动
- win10安装不了打印机驱动怎么回事 win10打印机驱动无法安装怎么解决
- hp1010打印机win10驱动安装方法 win10系统怎么安装hp1010打印机驱动
- win10打印机安装好驱动后无法打印文件怎么解决
- win10打印机驱动安装不上怎么办 win10装不了打印驱动程序处理方法
- 如何解决w10安装打印机驱动数据无效的问题
- hp1010支持win10吗 win10下载安装hp1010打印机驱动的方法
- win10实时保护打不开怎么办 win10实时保护不能打开如何解决
- win10共享打印机win7连接不上怎么回事 win10共享的打印机win7无法连接如何解决
- win10安装软件弹出提示怎么关 win10安装软件弹出的那个对话框如何关掉
- win10麦克风电流声怎么消除 win10电脑麦克风有电流声如何处理
- win10一键休眠快捷键是什么 win10电脑怎么一键按休眠模式
- win10开机logo怎么改 win10电脑的开机LOGO怎么修改
win10教程推荐
- 1 win10安装软件弹出提示怎么关 win10安装软件弹出的那个对话框如何关掉
- 2 win10一键休眠快捷键是什么 win10电脑怎么一键按休眠模式
- 3 win10防火墙需要使用新应用以打开如何解决
- 4 win10win键被锁了怎么回事 win10的win键被锁定如何解决
- 5 win10卡住点鼠标有嘟嘟声怎么办?win10电脑鼠标点击发出嘟嘟的声音如何解决
- 6 win10插上外置光驱没反应怎么办 win10外置光驱没有反应处理方法
- 7 win10不能更新系统怎么办 win10电脑不能更新系统修复方法
- 8 win10不支持显卡驱动怎么办 win10显卡不能安装驱动安装处理方法
- 9 win10右下角天气怎么关 win10删除电脑右下角天气显示的方法
- 10 win10删除文件需要管理员权限怎么办 win10删掉文件需要管理员权限处理方法
