windows10如何安装网络打印机 windows10安装网络打印机图文教程
更新时间:2023-08-05 11:24:00作者:mei
公司使用网络打印机还可以降低成本,实现资源最大化利用,许多用户还不知道如何在win10系统上面安装网络打印机,进入控制面板进行操作安装即可,下面一起看看具体安装步骤。
解决方法如下:
1、打开Win10电脑的“控制面板”,将“查看方式”设置为“小图标”。
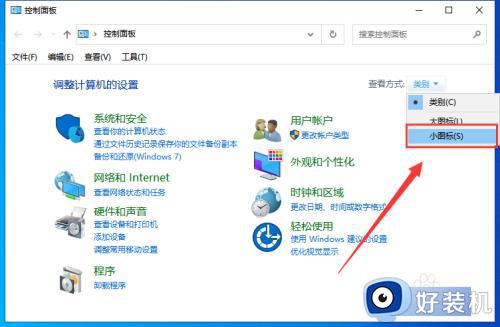
2、点击“凭据管理器”。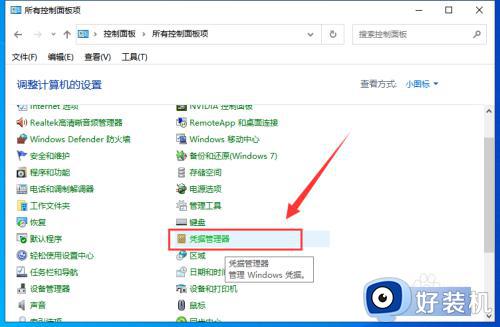
3、点击“Windows凭据”,选择”添加Windows凭据”。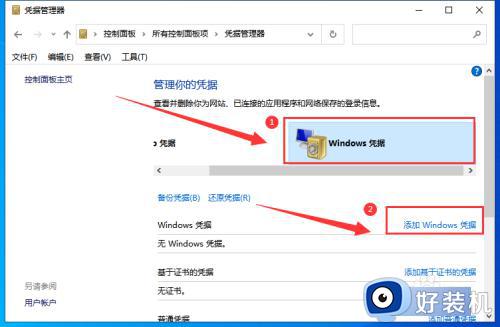
4、输入网络打印机的IP地址、用户名和密码。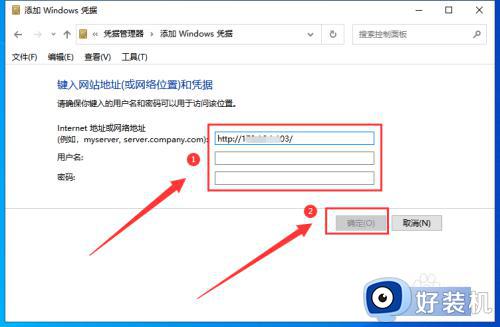
5、然后在搜索栏输入网络打印机IP地址,按回车键。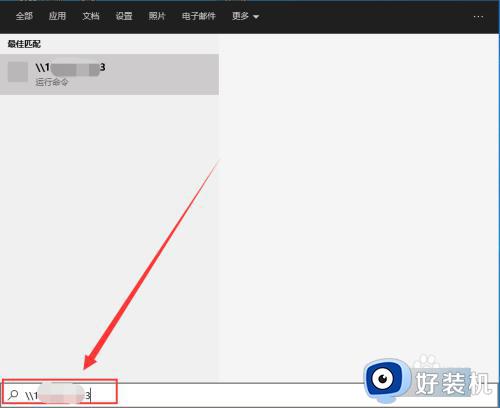
6、出现共享的打印机名称。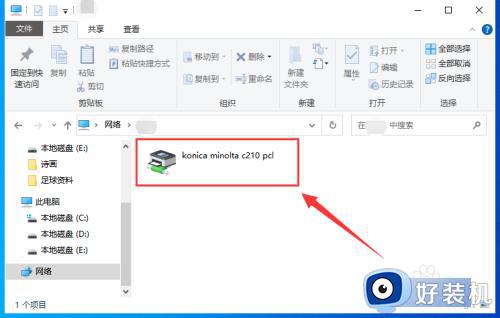
7、右键共享打印机选择“连接”,添加驱动程序,这样网络打印机就添加成功了。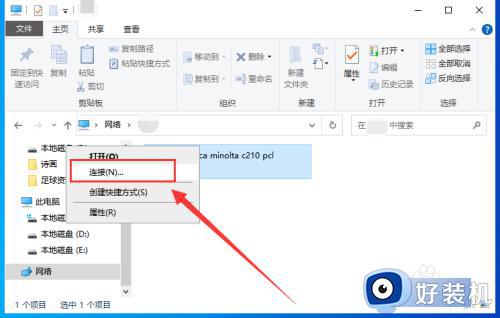
日常工作中win10系统安装网络打印机不仅可以提高工作效率,还可以节省时间和精力,感兴趣的一起来体验看看。
windows10如何安装网络打印机 windows10安装网络打印机图文教程相关教程
- windows10如何连接网络打印机 windows10连接网络打印机步骤
- windows10如何连接网络打印机 win10连接网络打印机的方法
- win10 怎么远程连接网络打印机 windows10如何远程连接网络打印机
- win10找不到网络共享打印机怎么办 windows10找不到网络打印机如何解决
- windows10如何安装打印机 win10打印机安装步骤
- win10网络变更后网络打印机连不上了怎么办 win10网络变更打印机连接不上的解决方法
- 如何给win10添加网络打印机 win10添加网络打印机的方法步骤
- win10怎样安装惠普1007打印机 win10安装惠普1007打印机图文教程
- 如何在win10 安装奔图p1000l打印机 奔图p1000打印机怎么连接电脑win10
- win10如何添加网络打印机到电脑 win10怎么添加网络打印机到电脑上
- win10excel一直闪退什么原因 win10excel总闪退原因和解决方法
- win10菜单字体大小怎么调 win10如何调整菜单字体大小
- win10不支持显卡驱动怎么办 win10显卡不能安装驱动安装处理方法
- win10不能休眠模式怎么办 win10无法休眠的解决方法
- win10右下角天气怎么关 win10删除电脑右下角天气显示的方法
- win10怎样关闭管理员账户 win10关闭管理员账户的详细方法
win10教程推荐
- 1 win10不支持显卡驱动怎么办 win10显卡不能安装驱动安装处理方法
- 2 win10右下角天气怎么关 win10删除电脑右下角天气显示的方法
- 3 win10删除文件需要管理员权限怎么办 win10删掉文件需要管理员权限处理方法
- 4 彻底关闭win10病毒和威胁防护的步骤 win10如何关闭病毒和威胁防护
- 5 win10进入桌面后鼠标一直转圈怎么回事 win10进桌面一直转圈怎么解决
- 6 win10桌面快捷图标出现白纸怎么回事 win10桌面快捷方式图标变成白板如何处理
- 7 win10计算器打不开怎么办 如何解决win10系统无法打开计算器
- 8 win10共享文件夹怎么在另一个电脑查看 win10共享文件夹另外一台电脑如何找到
- 9 win10关闭每次打开应用的通知设置方法 如何关闭win10每次点开软件都提醒
- 10 win10实时保护关不掉怎么办 win10实时保护关闭不了如何解决
