win7电脑屏幕亮度调节的方法 win7系统电脑屏幕亮度的调整方法
如果觉得win7电脑的屏幕亮度太低的话,可以在设置中调整电脑的屏幕亮度,有些用户就想要在win7电脑中调整电脑的屏幕亮度,但是却不知道win7系统电脑屏幕亮度的调整方法,今天小编就教大家win7电脑屏幕亮度调节的方法,操作很简单,跟着小编一起来操作吧。
推荐下载:雨林木风win7纯净版
方法如下:
方法一、使用显示器面板上的按钮调整
1、在台式电脑显示器的边缘,一般是屏幕右下角,屏幕右侧,屏幕右侧背部等区域,自带功能键,在这些功能键中就有一个“MENU”键,这个键就是用来调节台式电脑屏幕亮度的,不过不同的显示器按键不一样,建议大家自行查看说明书。(如果是笔记本电脑的话,看下电脑键盘上有太阳标识的,一般都是调整亮度的按键,点击即可调整)

2、按一下“MENU”键,就会出现调节台式电脑屏幕明亮度调节框,在这里我们用显示器上自带的选择键调整适合自己的模式就可以了。
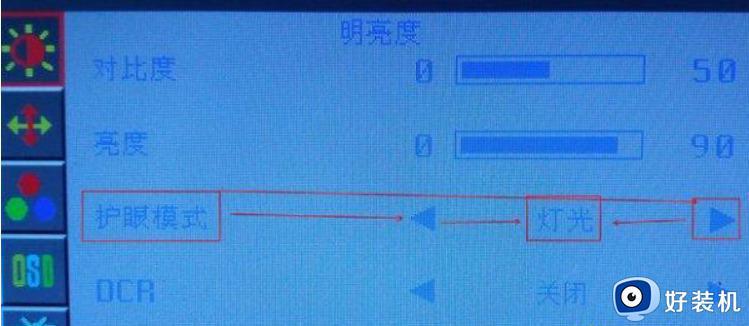
方法二、控制面板调整
1、点击电脑左下角的“开始”,在弹出的开始菜单中选择“控制面板”打开。
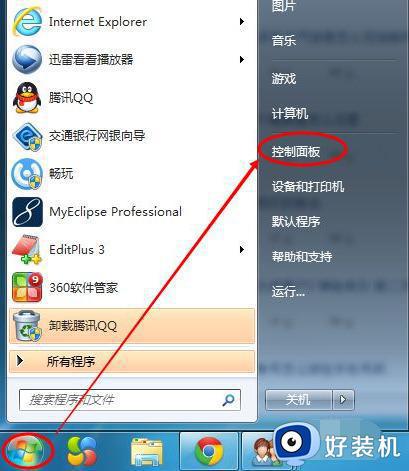
2、点击后,在打开的控制面板中找到“电源选项”,然后点击电源选项。
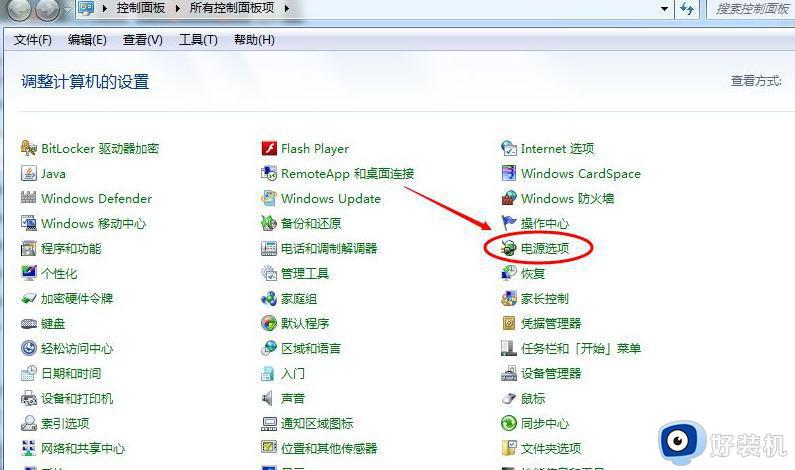
3、也可以用鼠标右键电脑右下角的电源图标,在弹出的菜单中,点击“调整屏幕亮度”,如下图所示。两种方法都可以用。
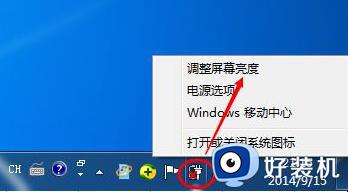
4、在打开的电源选项窗口的最下面可以看到屏幕亮度调整的滚动条,直接拖动这里的滚动条就可以更改屏幕的亮度了。
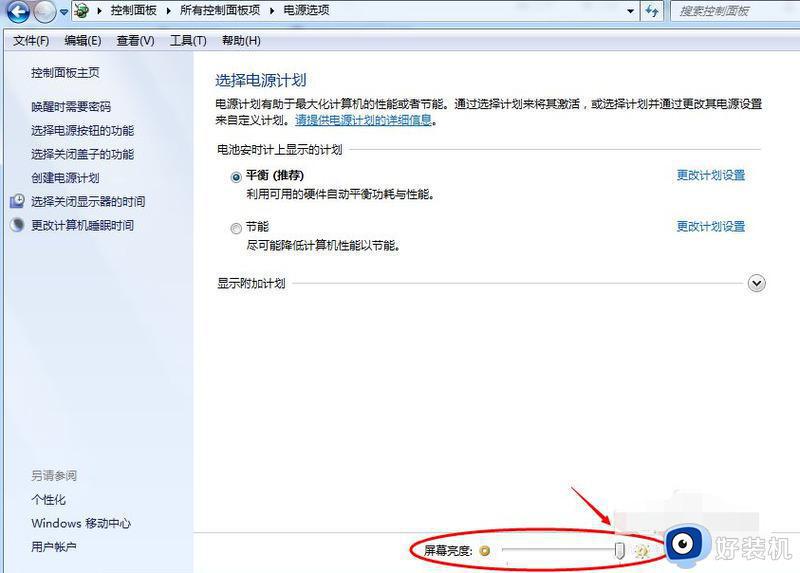
方法三、因特尔核显控制面板调节屏幕亮度方法
1、在电脑桌面空白鼠标右键,选择“屏幕分辨率”。
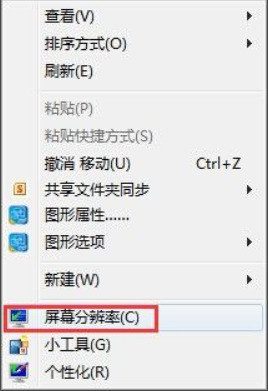
2、在屏幕分辨率界面找到并选择“高级设置”。
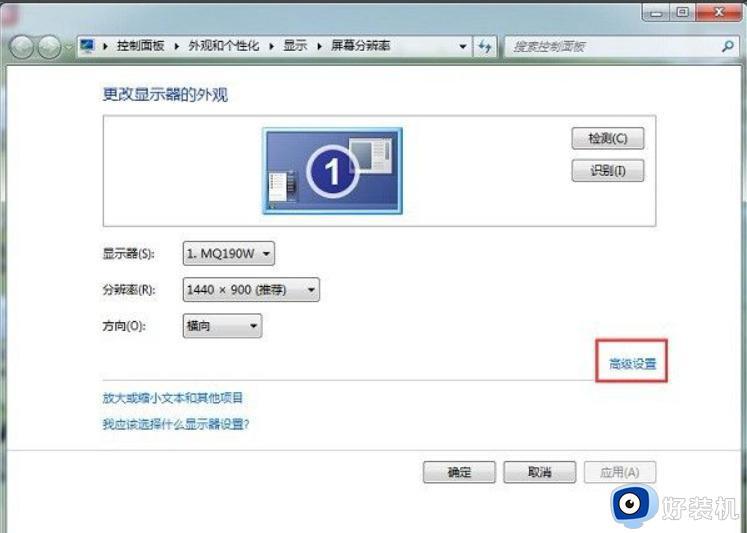
3、打开高级设置后,根据不同显卡也会有不同的信息展示出来。此时,找到显卡控制面板选项,点击下面的“图形属性”。(注,如你的电脑打开高级设置没有这个界面,则可以尝试更新下显卡驱动试试。)
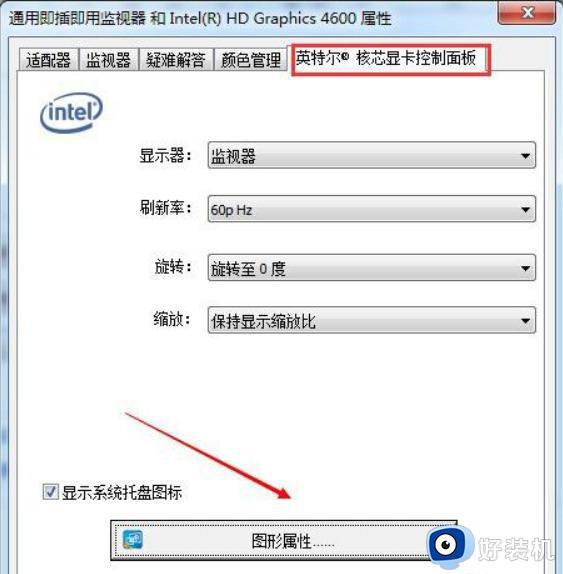
4、接着在显卡控制面板选择“显示器”选项。

5、打开显示器选项后,选择颜色设置,那么就可以看到屏幕亮度调节了。
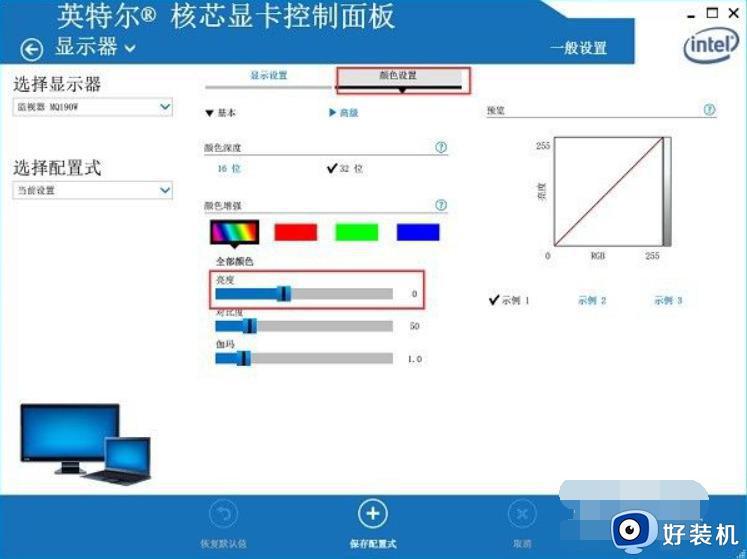
以上就是关于win7电脑屏幕亮度调节的方法的全部内容,还有不懂得用户就可以根据小编的方法来操作吧,希望能够帮助到大家。
win7电脑屏幕亮度调节的方法 win7系统电脑屏幕亮度的调整方法相关教程
- win7系统调节屏幕亮度的方法 win7系统怎样调整屏幕亮度
- win7怎么调节电脑的屏幕亮度 win7如何调整电脑屏幕亮度调节
- win7系统屏幕亮度怎么调节 win7电脑怎么调整亮度
- win7没有调节屏幕亮度选项怎么办 win7电脑屏幕亮度无法调节如何处理
- win7怎样调整电脑屏幕亮度调节 win7系统调节屏幕亮度的教程
- win7电脑屏幕亮度调节的方法 win7如何调节电脑屏幕亮度
- win7屏幕亮度怎么调节 win7电脑屏幕亮度调节方法
- win7电脑显示器亮度怎么调? win7系统屏幕亮度调节的方法
- win7系统怎么调屏幕亮度 win7电脑屏幕亮度调节方法
- win7屏幕亮度的调整方法 windows7显示器亮度调节的方法
- win7电脑怎么创建另一个桌面 win7电脑如何打开第二个桌面
- win7电脑音量图标不见了怎么办 win7音量调节图标不见处理方法
- win7电脑一直蓝屏重启循环怎么办 win7开机蓝屏重启循环修复方案
- 电脑设备管理器在哪win7 win7怎么进入设备管理器
- win7微信文件夹储存在什么位置 微信在win7文件自动保存位置
- win7文件共享无法访问解决方法 win7文件夹共享无法访问怎么办
win7教程推荐
- 1 win7电脑如何查看cpu占用率 win7看cpu占用率的方法
- 2 win7卡在清理请勿关闭计算机怎么办 win7显示清理请勿关闭计算机解决方法
- 3 win7怎么看隐藏的文件?win7如何查看隐藏文件
- 4 win7插上无线网卡但找不到无线网络连接怎么解决
- 5 win7电脑连不上无线网怎么办 win7电脑连接不了无线网处理方法
- 6 win7怎么破解电脑开机密码呢?如何破解win7开机密码
- 7 win7动画效果关闭设置教程 win7如何关闭动画效果显示
- 8 win7怎么让耳机和音响都有声音 win7电脑耳机和音响一起响怎么弄
- 9 win7电脑屏幕四周有黑边框怎么办 win7电脑屏幕显示不全怎么调节
- 10 win7怎么设开机密码?win7设置开机密码的步骤
